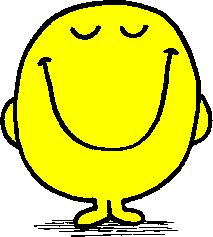 Предишната статия „5 Грешки, които ще те издадат, че си AutoCAD аматьор“ предизвика много коментари и в блога и във Фейсбук. Коментарите бяха доста разнородни и дори имаше леко засегнати, което ме накара да се замисля дали да пусна предварително замислената за днес тема, но все пак реших да я публикувам.
Предишната статия „5 Грешки, които ще те издадат, че си AutoCAD аматьор“ предизвика много коментари и в блога и във Фейсбук. Коментарите бяха доста разнородни и дори имаше леко засегнати, което ме накара да се замисля дали да пусна предварително замислената за днес тема, но все пак реших да я публикувам.
Днешната тема е още по-чувствителна, защото за разлика от предишната, тук до голяма степен зависи каква точно работа се върши. Въпреки това съм се опитал да определя основните инструменти, които би трябвало да са универсални за всяка една специалност.
Не е задължително да ползваш който и да е от тези инструменти и да си доста добър с AutoCAD, но със сигурност ако ги внедриш, минаваш на „следващото ниво“.
И така, ти си AutoCAD експерт, ако:
Продължи към пълния текст →
Чертане
layout, sheet set, xref, анотативни машаби, Динамични блокове, нюзлетър, Плотиране, подложка
 Ако работите само в един мащаб и никога не ви се налага да го променяте, тази статия не е за вас. Но ако искате да проектирате свободно, без непрекъснато да се замисляте в какъв мащаб ще са ви текстовете и дименсиите, така че да изглеждат добре, има едно решение, което може да е подходящо за вас.
Ако работите само в един мащаб и никога не ви се налага да го променяте, тази статия не е за вас. Но ако искате да проектирате свободно, без непрекъснато да се замисляте в какъв мащаб ще са ви текстовете и дименсиите, така че да изглеждат добре, има едно решение, което може да е подходящо за вас.
Проблемът: текстовете и дименсиите са или прекалено малки или прекалено големи при плотиране, а често са с различни големини: едните малки, другите големи.
Вече споделих класическият метод за справяне с проблема, който е да се прецени отначало в какъв мащаб ще е чертежът и да се изчисли ръчно големината на текста.
Неудобството идва, когато се наложи да сменим мащаба. Всички текстове трябва да се променят, за да изглеждат добре. При по-нестандартни проекти, невинаги знаем отначало какъв мащаб е подходящ.
Решението е просто: когато използваме вградената функция за мащаби в чертежа (drawing scales) си чертаем без да се притесняваме за мащабите, а накрая всичко се плотира в коректните големини.
Продължи към пълния текст →
Чертане
Annotative дименсии, Annotative текст, layout, Блокове, Дименсии, добра практика, мащаб, Редактиране, Чертане
 Случвало ли ви се е дименсиите и текстовете след плотиране да са прекалено малки или прекалено големи? Има една техника на чертане, която решава безотказно проблема с непрекъснатото чудене – „дали тази големина на текста ще се вижда добре след плотиране?“
Случвало ли ви се е дименсиите и текстовете след плотиране да са прекалено малки или прекалено големи? Има една техника на чертане, която решава безотказно проблема с непрекъснатото чудене – „дали тази големина на текста ще се вижда добре след плотиране?“
В AutoCAD и почти всичките подобни CAD програми имаме модел и layout. Единият вариант е да чертаете всичко в модела и да слагате дори рамката си в него и да плотирате чрез плот. Това е най-неефективният и бавен начин за плотиране.
Продължи към пълния текст →
Плотиране
autocad, layout, Настройки, Плотиране, Чертане
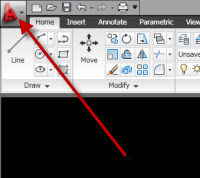 След AutoCAD 2009 се въведе нов интерфейс, подобен на Microsoft Office 2003, който раздели потребителите на програмата на два лагера – „за“ и „против“. Има няколко кратки команди, които могат да ни помогнат да го настроим, както ние искаме. Това помага и когато внезапно изчезнат полетата с иконките.
След AutoCAD 2009 се въведе нов интерфейс, подобен на Microsoft Office 2003, който раздели потребителите на програмата на два лагера – „за“ и „против“. Има няколко кратки команди, които могат да ни помогнат да го настроим, както ние искаме. Това помага и когато внезапно изчезнат полетата с иконките.
Продължи към пълния текст →
Интерфейс
autocad 2009, layout, Ribbon, интерфейс
 В AutoCAD 2009 въведоха опцията Quick View Layouts, която е доста удобна, но не всички са свикнали с нововъведението и си търсят добрите стари layout табове.
В AutoCAD 2009 въведоха опцията Quick View Layouts, която е доста удобна, но не всички са свикнали с нововъведението и си търсят добрите стари layout табове.
Старите Layout табове имат предимството да заемат малко място и винаги да са видими. По този начин можем чрез един клик да влезнем в даден layout без да пускаме Quick View Layouts.
В AutoCAD 2009 и 2010 старите табове не се показват, но ние можем да си ги върнем по следният начин. Продължи към пълния текст →
Плотиране
2010, autocad, autocad 2009, autocad 2010, layout, добра практика, интерфейс, Настройки, Плотиране
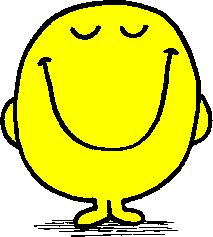 Предишната статия „5 Грешки, които ще те издадат, че си AutoCAD аматьор“ предизвика много коментари и в блога и във Фейсбук. Коментарите бяха доста разнородни и дори имаше леко засегнати, което ме накара да се замисля дали да пусна предварително замислената за днес тема, но все пак реших да я публикувам.
Предишната статия „5 Грешки, които ще те издадат, че си AutoCAD аматьор“ предизвика много коментари и в блога и във Фейсбук. Коментарите бяха доста разнородни и дори имаше леко засегнати, което ме накара да се замисля дали да пусна предварително замислената за днес тема, но все пак реших да я публикувам.


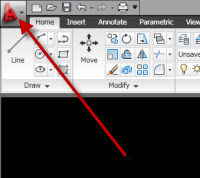 След AutoCAD 2009 се въведе нов интерфейс, подобен на Microsoft Office 2003, който раздели потребителите на програмата на два лагера – „за“ и „против“. Има няколко кратки команди, които могат да ни помогнат да го настроим, както ние искаме. Това помага и когато внезапно изчезнат полетата с иконките.
След AutoCAD 2009 се въведе нов интерфейс, подобен на Microsoft Office 2003, който раздели потребителите на програмата на два лагера – „за“ и „против“. Има няколко кратки команди, които могат да ни помогнат да го настроим, както ние искаме. Това помага и когато внезапно изчезнат полетата с иконките.

