10 клавиши за бърз достъп, които използвам най-често
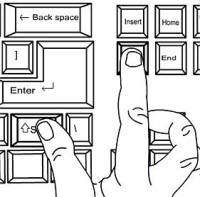 Работата с клавишни комбинации за бърз достъп („shortcuts“) е един от най-сигурните начини за ускоряване на работата с която и да е програма. В AutoCAD те са от огромно значение за производителността на чертане.
Работата с клавишни комбинации за бърз достъп („shortcuts“) е един от най-сигурните начини за ускоряване на работата с която и да е програма. В AutoCAD те са от огромно значение за производителността на чертане.
Първоначално исках да покажа всички комбинации, но списъкът се оказа дълъг и отегчителен, с много неизползвани команди. За това предпочетох да споделя кои бързи клавиши ползвам аз най-много.
10 клавиши за бърз достъп, които използвам най-много:
1. Ctrl + Tab сменя отворените чертежи. Особено полезно ако използвате новия ribbon интерфейс и нямате менюто „windows“ от което да изберете текущ чертеж;
2. Shift+space спасява положението когато имаме няколко припокриващи се обекти и искаме да изберем само един от тях;
3. CTRL + Shift + C стартира Copy с Basepoint;
4. CTRL + 1 отваря/затваря палета с properties;
5. CTRL+3 отваря/затваря плаета „Tool Palettes“, който ползвам доста често;
6. F2 Отваря/затваря прозореца „Command Line“. Полезно, когато искаме да видим резултатът от комадна и той не се събира в двата стандартни реда;
7. F3 – Включва/изключва прихващането на обекти (Object Snap). Много удобно е докато сме по средата на изпълнение на една команда и не искаме да има прихващане да го изключим бързо с F3 и след приключването на командата да го включим обратно;
8. Shift+ Десен бутон на мишката изважда опциите за object snap и има приложение предимно за по-неизползвани прихващания, които не сме настроили в нашите object snap опции;
9. F8 включва/изключва ортогонално чертане, което също е много полезно по време на изпълнение на команда;
10. Към всички тези специфични за AutoCAD бързи клавиши, можем да добавим и стандартните Windows комбинации като CTRL+N (нов чертеж), CTRL+S(запис на чертежа), CTRL+О ( отваряне чертеж), CTRL+P (плотиране),



-

Димитър Кокаланов
| #1
Отговор |
Цитат
-

Иван Цукев
| #2
Отговор |
Цитат
-

I_G
| #3
Отговор |
Цитат
-

Ивайло Маринов
| #4
Отговор |
Цитат
-

Ивайло Маринов
| #5
Отговор |
Цитат
-

Ина
| #6
Отговор |
Цитат
-

Иван Цукев
| #7
Отговор |
Цитат
-

Венци
| #8
Отговор |
Цитат
-

Иван Цукев
| #9
Отговор |
Цитат
-

Jordan Vladev
| #10
Отговор |
Цитат
-

Иван Цукев
| #11
Отговор |
Цитат
-

Ина
| #12
Отговор |
Цитат
-

Кирил Георгиев
| #13
Отговор |
Цитат
-

Иван Цукев
| #14
Отговор |
Цитат
КОМЕНТИРАЙТЕ:Много полезно! Може да направиш продължение – 20те по-малко използвани комбинации.
Добра идея 🙂
Ще пусна още 10 shortcut-а, които не са най-често използваните, но са също така полезни.
Аз мога да добавя към първа точка, понеже не го видях написано,
ctrl+shift+tab пък сменя отворените чертежи в обратен ред. Което е много полезно, ако имаме 10 отворени чертежи да не натискаме ctrl+tab 9 пъти, ако искаме да идем на предпоследния чертеж 🙂
За те зи които не им се пресяга до ефовете или по някаква причина не им работят, CTRL+F изключва/включва оснапа и CTRL+L изключва/включва ортото
Аз използвам често и CTRL + Shift + V , пейства копираните с CTRL + Shift + C обекти като блок
Винаги съм се чудила дали няма кратка команда за paste to original coordinates. Аз лично не съм намерила…
@Ина
Едно решение е сама да си направиш кратка команда, например „po“ за командата pasteorig.
Съжалявам, че спамя, но се надявам някой да ми помогне!
Как се изпълнява точно най бързата команда за FULLET и при правене на BLOCK!? Мерси предварително!!!
Най-бързо комадата fillet се изпълнява като ползваме бързи клавиши – в случая само трябва да тиснете буквата „F“ от клавиатурата и командата ще се изпълни, независимо дали сте в чертежа или в редактора за блокове.
Отидете на Tools -> Customize -> Edit Custom Files -> Program Parameters(acad.pgp) от там ще ви отвори един Notepad фаил с всички команди в AutoCAD. От този фаил всеки може да си нагласи командите както са му удобни. Важното е да не се препокрива някоя комбинация с друга. След като ги промените запаметявате промените като затваряте фаила, тогава рестартирате AutoCAD-a и сте готови. Препоръчвам да си направите копие на оригиналните команди за да може да ги възстановите ако нещо се обърка. Приятно чертане!
@Jordan Vladev
Има и вариант без текстов файл а директно през менюто на Autocad, за който съм писал тук: http://blog.tsukev.com/autocad-alias-shortcuts.html
Аз много често използвам CTRL + 2, отваря DesignCenter. Оттам си пренасям слоеве, референции, стилове, блокове, layout-и, … адски е удобно 🙂
Препоръчвам ви да забравите комбинациите ‘Ctrl+Tab’ и ‘Ctrl+Shift+Tab’ за смяна на активния чертеж. Достатъчно е да включите ‘DBCONNECT MANAGER’ (използвайте ‘Ctrl+6’, за да го активирате/деактивирате; За да не ви пречи на чертежа, включете ‘Auto-Hide’ на прозореца ‘DBCONNECT MANAGER’ и го поставете в удобно за вас място). Използването на ‘DBCONNECT MANAGER’ за активиране на конкретен чертеж от целия списък заредени чертежи има смисъл в случаите, когато сте отворили повече от 2 чертежа.
@Кирил Георгиев
Интересен подход. Със сигурност е удобен за по-старите версии. Все пак Quick View Drawings не е ли по-удобно?