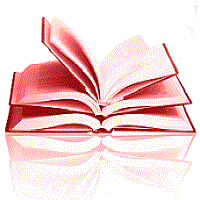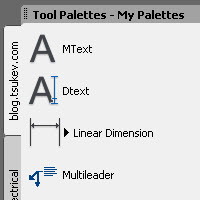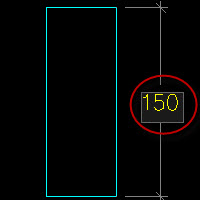Видео: Чертожни мащаби и анотативни обекти в AutoCAD
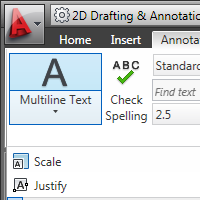 Повече видео уроци беше вашето най-голямо желание в последната анкета и за това днешната тема е под формата на видео.
Повече видео уроци беше вашето най-голямо желание в последната анкета и за това днешната тема е под формата на видео.
За мен видео уроците са много по-ефективни от ровене в „ръководство на потребителя“, а и дори от класическите курсове, където темпото на „показване“ е или прекалено бързо или прекалено бавно, но някак си почти никога точно. Видео демонстрациите могат да се гледат в удобно време, могат да се повтарят колкото е необходи, а с коментарите под темата може да се дискутират неясните моменти и приложенията.
За това смятам да правя повече видео материали за в бъдеще и ако искате да ги видите можете да се абонирате за канала на блога в YouTube, в който започвам да качвам видеата.
Темата е продължение на публикацията за модерният начин за мащабиране на текст и дименсии в AutoCAD. Преди това споделих и старият метод за определяне на големина на текст.
Ето и самото видео:
Продължи към пълния текст →