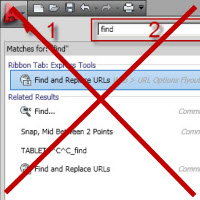 Ribbon интерфейсът все още среща голям отпор от страна на потребителите на AutoCAD. Аз от голям противник се превърнах в голям фен, но ми отне известно време да свикна с него. Въпреки това, непрекъснато ме питат как може да се изключи ribbon интерфейса,за да може да се ползват функциите на новите версии, а AutoCAD да изглежда както преди.
Ribbon интерфейсът все още среща голям отпор от страна на потребителите на AutoCAD. Аз от голям противник се превърнах в голям фен, но ми отне известно време да свикна с него. Въпреки това, непрекъснато ме питат как може да се изключи ribbon интерфейса,за да може да се ползват функциите на новите версии, а AutoCAD да изглежда както преди.
Най-лесният начин е като в долния десен ъгъл се избере иконката за работно пространство със зъбното колело и от нея се включи „AutoCAD classic“.
В някои особени случаи обаче, „AutoCAD classic“ го няма или настройките му са променени и не върши тази работа. Тогава се налага „ръчно“ да върнем стария вид. Това става в няколко стъпки.
Продължи към пълния текст →
Интерфейс
autocad, Ribbon, интерфейс, Настройки
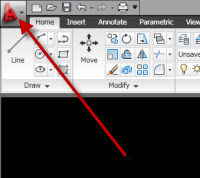 След AutoCAD 2009 се въведе нов интерфейс, подобен на Microsoft Office 2003, който раздели потребителите на програмата на два лагера – „за“ и „против“. Има няколко кратки команди, които могат да ни помогнат да го настроим, както ние искаме. Това помага и когато внезапно изчезнат полетата с иконките.
След AutoCAD 2009 се въведе нов интерфейс, подобен на Microsoft Office 2003, който раздели потребителите на програмата на два лагера – „за“ и „против“. Има няколко кратки команди, които могат да ни помогнат да го настроим, както ние искаме. Това помага и когато внезапно изчезнат полетата с иконките.
Продължи към пълния текст →
Интерфейс
autocad 2009, layout, Ribbon, интерфейс
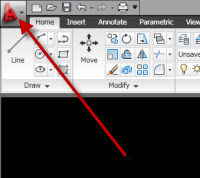 Вече дискутирахме темата за Ribbon интерфейса и тук няма да споделям дали е добър или лош. Има си своите предимства и недостатъци. Въпреки че ползвам много бързи клавиши, един от недостатъците за мен е че когато искам да пусна команда, която ползвам рядко и не и знам бързия клавиш или не е на добро място във Ribbon табовете, се чувствам изгубен.
Вече дискутирахме темата за Ribbon интерфейса и тук няма да споделям дали е добър или лош. Има си своите предимства и недостатъци. Въпреки че ползвам много бързи клавиши, един от недостатъците за мен е че когато искам да пусна команда, която ползвам рядко и не и знам бързия клавиш или не е на добро място във Ribbon табовете, се чувствам изгубен.
Знам горе долу как се казва командата, но не знам бърз клавиш или пълното име на командата, така че да го изпиша на командния ред. Какво правя тогава?
На помощ идва много удобната и малко тайна опция за търсене. Продължи към пълния текст →
Интерфейс
autocad 2010, Ribbon, бързи клавиши, добра практика, интерфейс, Чертане
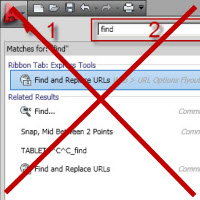 Ribbon интерфейсът все още среща голям отпор от страна на потребителите на AutoCAD. Аз от голям противник се превърнах в голям фен, но ми отне известно време да свикна с него. Въпреки това, непрекъснато ме питат как може да се изключи ribbon интерфейса,за да може да се ползват функциите на новите версии, а AutoCAD да изглежда както преди.
Ribbon интерфейсът все още среща голям отпор от страна на потребителите на AutoCAD. Аз от голям противник се превърнах в голям фен, но ми отне известно време да свикна с него. Въпреки това, непрекъснато ме питат как може да се изключи ribbon интерфейса,за да може да се ползват функциите на новите версии, а AutoCAD да изглежда както преди.
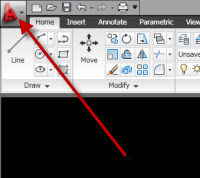 След AutoCAD 2009 се въведе нов интерфейс, подобен на Microsoft Office 2003, който раздели потребителите на програмата на два лагера – „за“ и „против“. Има няколко кратки команди, които могат да ни помогнат да го настроим, както ние искаме. Това помага и когато внезапно изчезнат полетата с иконките.
След AutoCAD 2009 се въведе нов интерфейс, подобен на Microsoft Office 2003, който раздели потребителите на програмата на два лагера – „за“ и „против“. Има няколко кратки команди, които могат да ни помогнат да го настроим, както ние искаме. Това помага и когато внезапно изчезнат полетата с иконките.
