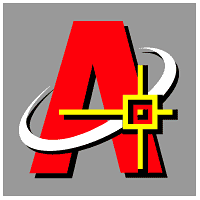Непрекъснато чувам: „Не съм с нова версия на AutoCAD, защото не харесвам новия интерфейс“. Не искам да влизам в дългия спор кой интерфейс е по-добър и кой е по-лош.
Чрез това видео показвам как може да си инсталирате нова версия и да включите стария интерфейс.
Така може да се използват най-новите функции на последните версии и AutoCAD да изглежда както изглеждаше преди 2009 версия.
httpv://www.youtube.com/watch?v=gvT1TPJgbOM
В случай, че не виждате този видеоклип, натиснете тук.
Продължи към пълния текст →
Интерфейс
видео, интерфейс, Настройки
Безплатен нюзлетър разкрива тайните на AutoCAD
как да удвоиш скоростта си на чертане
независимо дали сега започваш или го ползваш от години
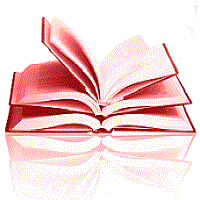 Много хора ме питаха къде могат да намерят уроци по Аутокад. Въпреки, че не са структурирани като последователно обучение, много от публикациите могат да се използват като отделни уроци. Има две поредици, за динамични блокове и Sheet Sets, които са си своебразни мини курсове по AutoCAD и множество решения на отделни проблеми.
Много хора ме питаха къде могат да намерят уроци по Аутокад. Въпреки, че не са структурирани като последователно обучение, много от публикациите могат да се използват като отделни уроци. Има две поредици, за динамични блокове и Sheet Sets, които са си своебразни мини курсове по AutoCAD и множество решения на отделни проблеми.
Ученето по интернет може да бъде доста по-ефективно и удобно от ходене на курсове. Ето един съвет как може да повишите квалификацията си бързо и напълно безплатно: за следващата седмица определете в календара си по 1 час всеки ден, в който да прочете по една категория от изброените по-долу.
Ето някои от темите:
Продължи към пълния текст →
CAD Manager
autocad, Express Tools, Revit, sheet set, Архив, Блокове, бързи клавиши, Дименсии, Динамични блокове, добра практика, интерфейс, обучение, Плотиране, трикове, уроци, Чертане
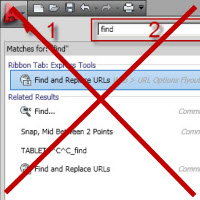 Ribbon интерфейсът все още среща голям отпор от страна на потребителите на AutoCAD. Аз от голям противник се превърнах в голям фен, но ми отне известно време да свикна с него. Въпреки това, непрекъснато ме питат как може да се изключи ribbon интерфейса,за да може да се ползват функциите на новите версии, а AutoCAD да изглежда както преди.
Ribbon интерфейсът все още среща голям отпор от страна на потребителите на AutoCAD. Аз от голям противник се превърнах в голям фен, но ми отне известно време да свикна с него. Въпреки това, непрекъснато ме питат как може да се изключи ribbon интерфейса,за да може да се ползват функциите на новите версии, а AutoCAD да изглежда както преди.
Най-лесният начин е като в долния десен ъгъл се избере иконката за работно пространство със зъбното колело и от нея се включи „AutoCAD classic“.
В някои особени случаи обаче, „AutoCAD classic“ го няма или настройките му са променени и не върши тази работа. Тогава се налага „ръчно“ да върнем стария вид. Това става в няколко стъпки.
Продължи към пълния текст →
Интерфейс
autocad, Ribbon, интерфейс, Настройки
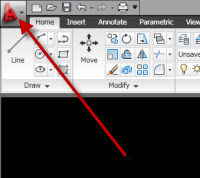 След AutoCAD 2009 се въведе нов интерфейс, подобен на Microsoft Office 2003, който раздели потребителите на програмата на два лагера – „за“ и „против“. Има няколко кратки команди, които могат да ни помогнат да го настроим, както ние искаме. Това помага и когато внезапно изчезнат полетата с иконките.
След AutoCAD 2009 се въведе нов интерфейс, подобен на Microsoft Office 2003, който раздели потребителите на програмата на два лагера – „за“ и „против“. Има няколко кратки команди, които могат да ни помогнат да го настроим, както ние искаме. Това помага и когато внезапно изчезнат полетата с иконките.
Продължи към пълния текст →
Интерфейс
autocad 2009, layout, Ribbon, интерфейс
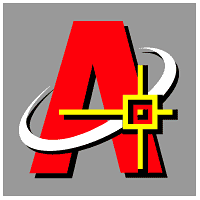 „След AutoCAD 2004 няма нищо ново освен 3D“, казаха някои читатели след новината, че има нов AutoCAD 2011. Хора, сравнявате фолксваген с трабанче! Не че съм луд фен на фолксваген, но го предпочитам пред трабанчето.
„След AutoCAD 2004 няма нищо ново освен 3D“, казаха някои читатели след новината, че има нов AutoCAD 2011. Хора, сравнявате фолксваген с трабанче! Не че съм луд фен на фолксваген, но го предпочитам пред трабанчето.
Единствената причина, която би могла да накара хората да мислят така е, че не виждат как да могат приложат новите възможности на програмата в ежедневните си задачи и да увеличат производителността си. Не че не е очаквано. Цяло предизвикателство си е за един проектант да намери полезна информация за програмата, с която работи. Курсовете по AutoCAD често са скъпи и неудобни като време, а книгите почти винаги са лош превод на несвързани с българската практика примери в инчове и футове. Е от къде тогава да се научим как да ползваме новите функции? Труден въпрос.
Защо все пак новите версии на AutoCAD са нещо повече от AutoCAD 2004? Продължи към пълния текст →
Чертане
3D, AutoCAD 2011, Revit, sheet set, Блокове, Динамични блокове, интерфейс, Параметричност

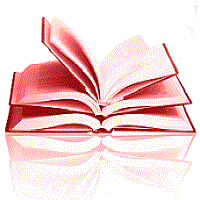
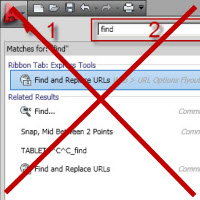
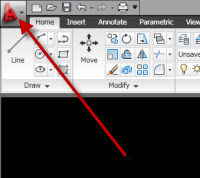 След AutoCAD 2009 се въведе нов интерфейс, подобен на Microsoft Office 2003, който раздели потребителите на програмата на два лагера – „за“ и „против“. Има няколко кратки команди, които могат да ни помогнат да го настроим, както ние искаме. Това помага и когато внезапно изчезнат полетата с иконките.
След AutoCAD 2009 се въведе нов интерфейс, подобен на Microsoft Office 2003, който раздели потребителите на програмата на два лагера – „за“ и „против“. Има няколко кратки команди, които могат да ни помогнат да го настроим, както ние искаме. Това помага и когато внезапно изчезнат полетата с иконките.