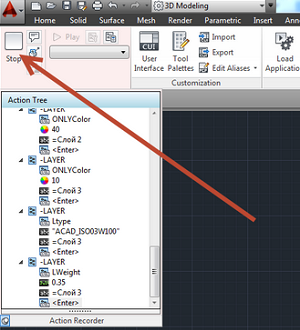 Кой не би искал да автоматизира повтарящите се задачи при чертане? Има един инструмент в AutoCAD, който позволява това и то без да е необходимо човек да знае да програмира на Autolisp или да може да пише на ръка сложни макроси.
Кой не би искал да автоматизира повтарящите се задачи при чертане? Има един инструмент в AutoCAD, който позволява това и то без да е необходимо човек да знае да програмира на Autolisp или да може да пише на ръка сложни макроси.
В AutoCAD отдавна има възможността да се пускат макроси, но не всеки може или има нервите да напише на ръка нещо от сорта на:
^C^C-plot;y;;DWG To PDF.pc3;ISO A1 (841.00 x 594.00 MM); m;l;n; l;1:1; 0.00,0.00;y ;monochrome.ctb; y;n;n; n;;n;y;
Макросите може да да ви познати от Excel, където доста хора си записват сами макроси без да знаят да програмират на VBA и е голямо улеснение в работата им.
Основната идея е, че ако имаме повтарящи се операции от няколко команди, можем да направим тези операции веднъж, да ги запишем и след това да си пускаме макроса да работи вместо нас. Тук трябва да се каже, че не всичко подлежи на автоматизиране и макросите не са толкова мощни като език за програмиране, но могат да ни помогнат в немалко опрерации.
Нека да видим един пример, в който ние имаме нашите слоеве и техните настройки като цветове, дебелини на линии и типове линии. Ако не ползваме template, вместо да ги създаваме в нови файлове всеки път, може просто да си запишем един макрос, който създава всичките ни слоеве и техните настройки натискането на един Play бутон.
Нека да видим 5-те стъпки как да направим това:
Продължи към пълния текст →
Чертане
autocad автоматизация, autocad макрос
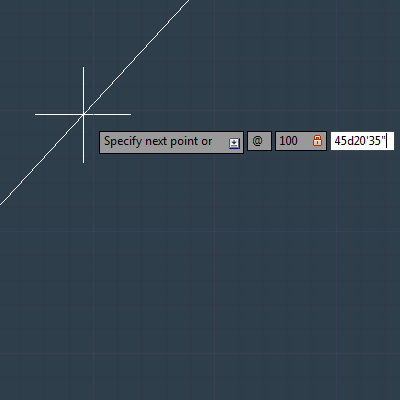

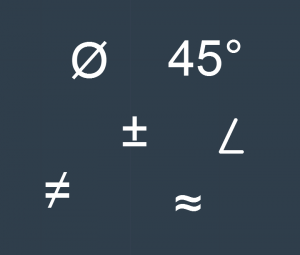 В AutoCAD създаваме и текст, а не само начертани обекти. Когато правим това, често ни се налага да слагаме по-специални символи.
В AutoCAD създаваме и текст, а не само начертани обекти. Когато правим това, често ни се налага да слагаме по-специални символи.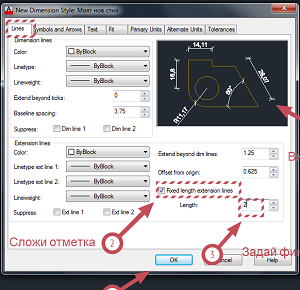
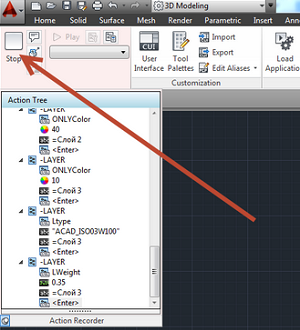 Кой не би искал да автоматизира повтарящите се задачи при чертане? Има един инструмент в AutoCAD, който позволява това и то без да е необходимо човек да знае да програмира на Autolisp или да може да пише на ръка сложни макроси.
Кой не би искал да автоматизира повтарящите се задачи при чертане? Има един инструмент в AutoCAD, който позволява това и то без да е необходимо човек да знае да програмира на Autolisp или да може да пише на ръка сложни макроси.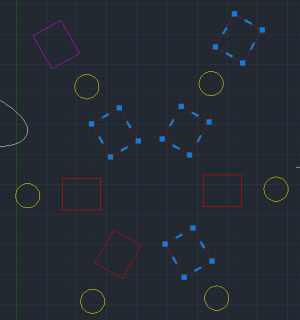 Има случаи, в които AutoCAD като чели полудява и не прави това, което е правил до сега. Избираме обектите си и когато пуснем команда, AutoCAD премахва избора. Кликваме няколко обекта за избор и AutoCAD е избрал само последния от тях. Това може много сериозно да ни прекъсне утвърдения процес на работа и да много да забрави скоростта ни на работа с програмата.
Има случаи, в които AutoCAD като чели полудява и не прави това, което е правил до сега. Избираме обектите си и когато пуснем команда, AutoCAD премахва избора. Кликваме няколко обекта за избор и AutoCAD е избрал само последния от тях. Това може много сериозно да ни прекъсне утвърдения процес на работа и да много да забрави скоростта ни на работа с програмата. 
