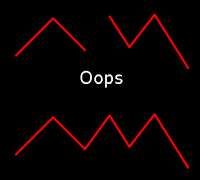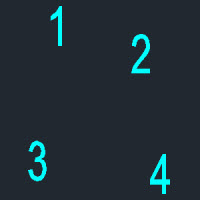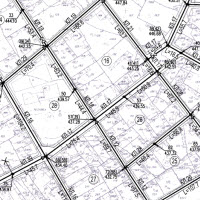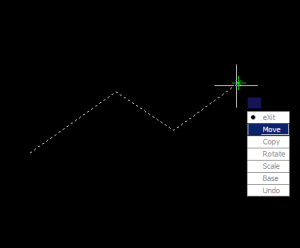 Има една скрита команда в AutoCaD, която е малко известна и повечето проектанти дори не cа чували за нея. Това е команда, която съчетава в себе си няколко от най-използваните команди в AutoCaD. А именно Copy, Move, Rotate, Scale и Base (задаване на базова точка на даден обект спрямо, която се извършва дадената операция). С тази команда можем при селектирането на един обект, да извършим гореспоменати операции с този обект без да се налага да селектирате, задавате команда, извършвате операцията с нея и така за всяка една от командите. Това е чиста загуба на време. Решението се крие в командата „MoCoRo“.
Има една скрита команда в AutoCaD, която е малко известна и повечето проектанти дори не cа чували за нея. Това е команда, която съчетава в себе си няколко от най-използваните команди в AutoCaD. А именно Copy, Move, Rotate, Scale и Base (задаване на базова точка на даден обект спрямо, която се извършва дадената операция). С тази команда можем при селектирането на един обект, да извършим гореспоменати операции с този обект без да се налага да селектирате, задавате команда, извършвате операцията с нея и така за всяка една от командите. Това е чиста загуба на време. Решението се крие в командата „MoCoRo“.
Продължи към пълния текст →
Чертане
autocad, copy, Express Tools, move, rotate, добра практика, Редактиране, Чертане
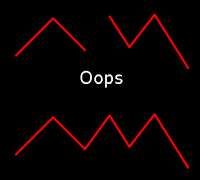 Ползвали ли сте командата „Oops“? Често се случва докато чертаем да изтрием даден обект и после да си продължим да чертаем. След време се оказва, че сме изтрили обекта погрешно и искаме да го върнем.
Ползвали ли сте командата „Oops“? Често се случва докато чертаем да изтрием даден обект и после да си продължим да чертаем. След време се оказва, че сме изтрили обекта погрешно и искаме да го върнем.
Какво правим най-често? Чрез командата undo изтриваме цялата си работа докато върнем обекта. След това трябва да повторим всичките стъпки докато възстановим изчертаното.
Undo е много полезна команда (пробвайте програма без Undo!), но когато само искаме да възстановим един изтрит обект, без да губим начертаното, може да ползваме командата Oops. При нея не губим информацията, а само се възстановява последното изтрито нещо.
Продължи към пълния текст →
Чертане
autocad, Редактиране, Чертане
 Ако работите само в един мащаб и никога не ви се налага да го променяте, тази статия не е за вас. Но ако искате да проектирате свободно, без непрекъснато да се замисляте в какъв мащаб ще са ви текстовете и дименсиите, така че да изглеждат добре, има едно решение, което може да е подходящо за вас.
Ако работите само в един мащаб и никога не ви се налага да го променяте, тази статия не е за вас. Но ако искате да проектирате свободно, без непрекъснато да се замисляте в какъв мащаб ще са ви текстовете и дименсиите, така че да изглеждат добре, има едно решение, което може да е подходящо за вас.
Проблемът: текстовете и дименсиите са или прекалено малки или прекалено големи при плотиране, а често са с различни големини: едните малки, другите големи.
Вече споделих класическият метод за справяне с проблема, който е да се прецени отначало в какъв мащаб ще е чертежът и да се изчисли ръчно големината на текста.
Неудобството идва, когато се наложи да сменим мащаба. Всички текстове трябва да се променят, за да изглеждат добре. При по-нестандартни проекти, невинаги знаем отначало какъв мащаб е подходящ.
Решението е просто: когато използваме вградената функция за мащаби в чертежа (drawing scales) си чертаем без да се притесняваме за мащабите, а накрая всичко се плотира в коректните големини.
Продължи към пълния текст →
Чертане
Annotative дименсии, Annotative текст, layout, Блокове, Дименсии, добра практика, мащаб, Редактиране, Чертане
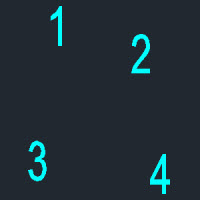 Доста често ни се налага да номерираме в AutoCAD. Когато се наложат промени, а те винаги се налагат, трябва да преномерираме всичко отначало. Ако го правим ръчно, при повече елементи за номерация това може да се окаже трудоемко.
Доста често ни се налага да номерираме в AutoCAD. Когато се наложат промени, а те винаги се налагат, трябва да преномерираме всичко отначало. Ако го правим ръчно, при повече елементи за номерация това може да се окаже трудоемко.
Един пример може да бъде номерация на колоните К1, К2 … К40 и когато се наложи направим промяна, всичко на ново.
Има лесно решение на този проблем и то се нарича TCOUNT, комадна част от Express Tools.
Имаме няколко опции в зависимост от това как искаме да номерираме елментите.
Продължи към пълния текст →
Редактиране
autocad, Express Tools, добра практика, Редактиране, Чертане
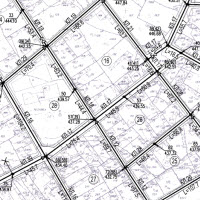 Читател на блога във Facebook попита как може да се подравни текст към съществуваща линия. Проблемът идва когато имаме такъв чертеж, при който съществуват много текстове, които трябва да са успоредни на определени линии. Ако линиите са хоризонтални и вертикални няма проблем, но когато те са с произволен ъгъл нещата стават по-сложни. Трябва да си играем да избираме всеки текст и да го въртим по няколко пъти докато горе-долу изглежда успореден, защото никога не можем „на око“ да го нацелим да е точно успореден.
Читател на блога във Facebook попита как може да се подравни текст към съществуваща линия. Проблемът идва когато имаме такъв чертеж, при който съществуват много текстове, които трябва да са успоредни на определени линии. Ако линиите са хоризонтални и вертикални няма проблем, но когато те са с произволен ъгъл нещата стават по-сложни. Трябва да си играем да избираме всеки текст и да го въртим по няколко пъти докато горе-долу изглежда успореден, защото никога не можем „на око“ да го нацелим да е точно успореден.
Ако ви се случва да чертаете такива чертежи, ви предлагам един начин за улеснение с кратка autolisp програма, която се пуска в три стъпки:
Продължи към пълния текст →
Чертане
AutoLisp, Редактиране, Чертане
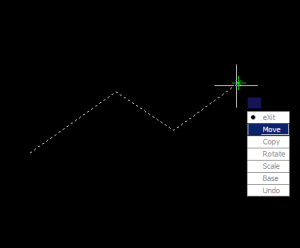 Има една скрита команда в AutoCaD, която е малко известна и повечето проектанти дори не cа чували за нея. Това е команда, която съчетава в себе си няколко от най-използваните команди в AutoCaD. А именно Copy, Move, Rotate, Scale и Base (задаване на базова точка на даден обект спрямо, която се извършва дадената операция). С тази команда можем при селектирането на един обект, да извършим гореспоменати операции с този обект без да се налага да селектирате, задавате команда, извършвате операцията с нея и така за всяка една от командите. Това е чиста загуба на време. Решението се крие в командата „MoCoRo“.
Има една скрита команда в AutoCaD, която е малко известна и повечето проектанти дори не cа чували за нея. Това е команда, която съчетава в себе си няколко от най-използваните команди в AutoCaD. А именно Copy, Move, Rotate, Scale и Base (задаване на базова точка на даден обект спрямо, която се извършва дадената операция). С тази команда можем при селектирането на един обект, да извършим гореспоменати операции с този обект без да се налага да селектирате, задавате команда, извършвате операцията с нея и така за всяка една от командите. Това е чиста загуба на време. Решението се крие в командата „MoCoRo“.