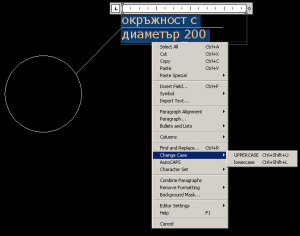 Много от проектните предпочитат да надписват чертежите си с главни букви. На всеки му се налага да изключи Caps Lock, за да работи с друга програма и след това да забрави да го включи в AutoCad. В този случай надписваме даден обект и чак след това виждаме, че надписът не е с главни букви. На практика повечето от нас изтриват написаното и го повтарят с главни букви.
Много от проектните предпочитат да надписват чертежите си с главни букви. На всеки му се налага да изключи Caps Lock, за да работи с друга програма и след това да забрави да го включи в AutoCad. В този случай надписваме даден обект и чак след това виждаме, че надписът не е с главни букви. На практика повечето от нас изтриват написаното и го повтарят с главни букви.
Хитрият начин да се справим в тази ситуация е да използваме функцията „Change Case“.
Продължи към пълния текст →
Чертане
autocad, autocad текст, change case, превръщане в големи букви, превръщане в малки букви, Текст, Чертане
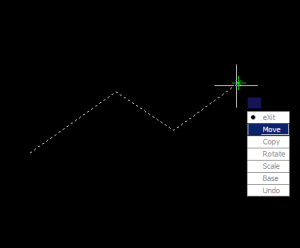 Има една скрита команда в AutoCaD, която е малко известна и повечето проектанти дори не cа чували за нея. Това е команда, която съчетава в себе си няколко от най-използваните команди в AutoCaD. А именно Copy, Move, Rotate, Scale и Base (задаване на базова точка на даден обект спрямо, която се извършва дадената операция). С тази команда можем при селектирането на един обект, да извършим гореспоменати операции с този обект без да се налага да селектирате, задавате команда, извършвате операцията с нея и така за всяка една от командите. Това е чиста загуба на време. Решението се крие в командата „MoCoRo“.
Има една скрита команда в AutoCaD, която е малко известна и повечето проектанти дори не cа чували за нея. Това е команда, която съчетава в себе си няколко от най-използваните команди в AutoCaD. А именно Copy, Move, Rotate, Scale и Base (задаване на базова точка на даден обект спрямо, която се извършва дадената операция). С тази команда можем при селектирането на един обект, да извършим гореспоменати операции с този обект без да се налага да селектирате, задавате команда, извършвате операцията с нея и така за всяка една от командите. Това е чиста загуба на време. Решението се крие в командата „MoCoRo“.
Продължи към пълния текст →
Чертане
autocad, copy, Express Tools, move, rotate, добра практика, Редактиране, Чертане
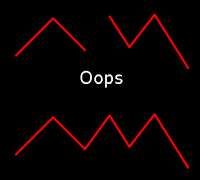 Ползвали ли сте командата „Oops“? Често се случва докато чертаем да изтрием даден обект и после да си продължим да чертаем. След време се оказва, че сме изтрили обекта погрешно и искаме да го върнем.
Ползвали ли сте командата „Oops“? Често се случва докато чертаем да изтрием даден обект и после да си продължим да чертаем. След време се оказва, че сме изтрили обекта погрешно и искаме да го върнем.
Какво правим най-често? Чрез командата undo изтриваме цялата си работа докато върнем обекта. След това трябва да повторим всичките стъпки докато възстановим изчертаното.
Undo е много полезна команда (пробвайте програма без Undo!), но когато само искаме да възстановим един изтрит обект, без да губим начертаното, може да ползваме командата Oops. При нея не губим информацията, а само се възстановява последното изтрито нещо.
Продължи към пълния текст →
Чертане
autocad, Редактиране, Чертане
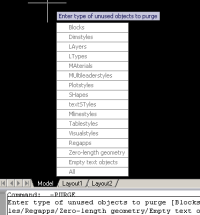 Purge е добра команда за да направим файла, с който работим по лек и лесен са ориентация в пластовете и блокове, но тя не изтрива регистрирани приложения и Xdata.(Тези скрити данни се генерират, когато вмъкваме други файлове, които носят тази информация в себе си.)
Purge е добра команда за да направим файла, с който работим по лек и лесен са ориентация в пластовете и блокове, но тя не изтрива регистрирани приложения и Xdata.(Тези скрити данни се генерират, когато вмъкваме други файлове, които носят тази информация в себе си.)
Това може да съсипе един файл и да го направи неизползваем.
Решението на проблема е „-Purge“.
Продължи към пълния текст →
Чертане
autocad, cui, purge, Чертане
 Един от проблемите, които се получават при ползването на анотативен текст в AutoCAD е претрупването от текст в различни мащаби.
Един от проблемите, които се получават при ползването на анотативен текст в AutoCAD е претрупването от текст в различни мащаби.
Това се случва, когато тестваме как ще изглежда текста в различни мащаби и сме оставили включена иконката в долния десен ъгъл за добавяне на обектите в променения мащаб (на англ. automatically add scales to annotative objects when the annotation scale changes).
Ако тази иконка е включена и няколко пъти сменим мащаба, като кликнем върху един текст изведнъж се появяват 4-5 текста различни големини, които често пречат.
Единият начин да се преборим с проблема е да използваме системната настройка SELECTIONANNODISPLAY и да и зададем стойност 0. Тогава на екрана се показва само един текст от текущия мащаб.
Аз препоръчвам обаче да се използва командата objectscale, с която да се изтрият ненужните мащаби от избраните обекти.
Причината за това е, че чертежът става по лек и бърз за работа. Използването на множество мащаби за един обект може да забави значително работата на програмата, а ако сме използвали SELECTIONANNODISPLAY дефакто „скриваме“ проблема и трудно ще се досетим от къде идва големината на файла и бавната работа.
Чертане
Annotative дименсии, Annotative текст, autocad, добра практика, Чертане
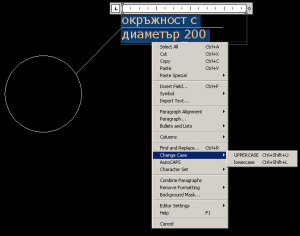 Много от проектните предпочитат да надписват чертежите си с главни букви. На всеки му се налага да изключи Caps Lock, за да работи с друга програма и след това да забрави да го включи в AutoCad. В този случай надписваме даден обект и чак след това виждаме, че надписът не е с главни букви. На практика повечето от нас изтриват написаното и го повтарят с главни букви.
Много от проектните предпочитат да надписват чертежите си с главни букви. На всеки му се налага да изключи Caps Lock, за да работи с друга програма и след това да забрави да го включи в AutoCad. В този случай надписваме даден обект и чак след това виждаме, че надписът не е с главни букви. На практика повечето от нас изтриват написаното и го повтарят с главни букви.
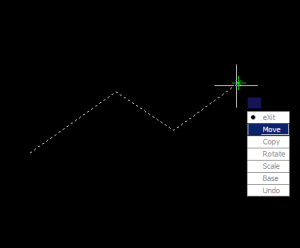
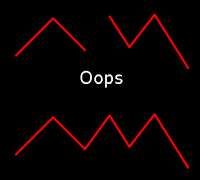
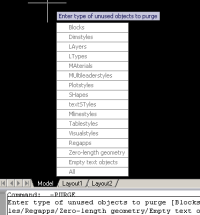 Purge е добра команда за да направим файла, с който работим по лек и лесен са ориентация в пластовете и блокове, но тя не изтрива регистрирани приложения и Xdata.(Тези скрити данни се генерират, когато вмъкваме други файлове, които носят тази информация в себе си.)
Purge е добра команда за да направим файла, с който работим по лек и лесен са ориентация в пластовете и блокове, но тя не изтрива регистрирани приложения и Xdata.(Тези скрити данни се генерират, когато вмъкваме други файлове, които носят тази информация в себе си.)

