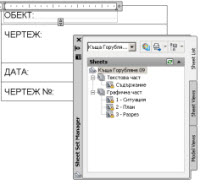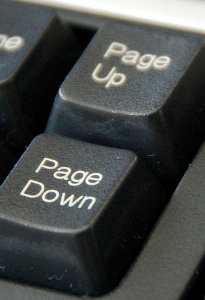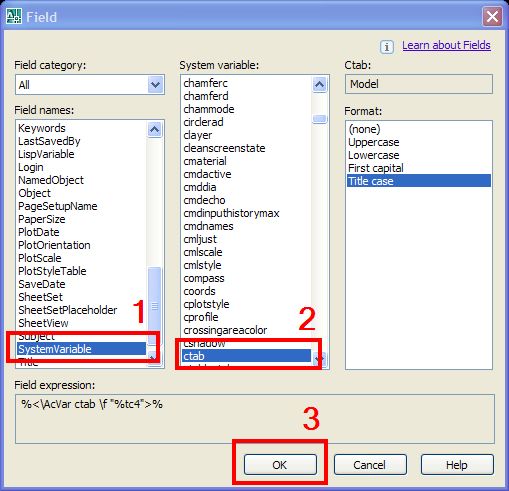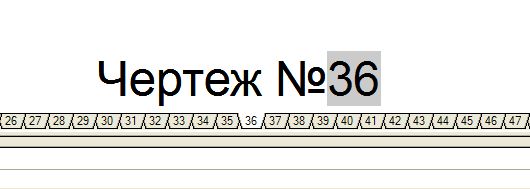Продължаваме поредицата за Sheet Sets с плотиране. Обикновено хората губят много, ама наистина много време за плотиране. Например, дори при готов layout трябва да се отвори всеки един файл от проекта, като се намери къде по диска стои, да се влезне в layout-а, да се избере командата за плотиране, след това Preview и накрая плотираме. За проекти с повече чертежи това може да отнеме часове. А знаехте ли, че можете да плотирате всичките си 50, 100, 500 и т.н. чертежи наведнъж с една команда? Ако ползваме Sheet Set това е учудващо лесно.
Продължаваме поредицата за Sheet Sets с плотиране. Обикновено хората губят много, ама наистина много време за плотиране. Например, дори при готов layout трябва да се отвори всеки един файл от проекта, като се намери къде по диска стои, да се влезне в layout-а, да се избере командата за плотиране, след това Preview и накрая плотираме. За проекти с повече чертежи това може да отнеме часове. А знаехте ли, че можете да плотирате всичките си 50, 100, 500 и т.н. чертежи наведнъж с една команда? Ако ползваме Sheet Set това е учудващо лесно.
Продължи към пълния текст →
Плотиране
autocad, DWF/DWFx, layout, pdf, sheet set, Настройки, Плотиране
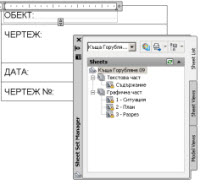 Изяснихме защо се нуждаем от Sheet Set и създадохме такъв. Сега е време да видим едно от най-големите предимства на ползването на Sheet Set, а именно автоматичното попълване на антетка и най-вече автоматичното обновяване на антетка.
Изяснихме защо се нуждаем от Sheet Set и създадохме такъв. Сега е време да видим едно от най-големите предимства на ползването на Sheet Set, а именно автоматичното попълване на антетка и най-вече автоматичното обновяване на антетка.
Какво се получава, когато в последния момент преди предаване на проекта се наложи промяна на името на обекта, вмъкване или изтриване на чертеж? Отваряме всеки файл един по един, коригираме всеки един layout. Ако проекта има примерно повече от 60 чертежа, това е отнема много време и гарантирам, че накрая ще има поне 3 чертежа със старото име и номерация! Когато има хамалогия, техническите грешки са неизбежни. Ако ползваме Sheet Set, проблемът се решава съвсем елегантно.
Продължи към пълния текст →
CAD Manager
Fields, layout, sheet set, Настройки, Плотиране
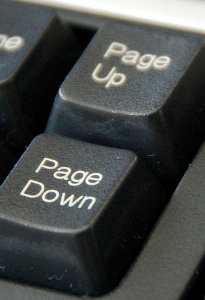
Когато използваме layouts може да ползваме малък, но много бърз и удобен трик.
Задържете бутона CTRL и с бутоните PAGEDOWN и PAGEUP може да превключвате бързо между отделните layout-и.
Плотиране
layout, Плотиране, Чертане
Блогът има доста нови читатели и тук ще направя малка ретроспекция на статиите за тези, които са пропуснали част от публикуваното през изминалите два месеца.
- Увеличете скоростта си с три лесни стъпки за AutoLisp
- Тайната на плотиране на прекъснати линии
- Тайната на припокриващите се обекти
- Тайната на празните плот файлове
- Тайната на “стрелка нагоре” и защо спря да работи?
- Бързо щриховане на отделни елементи
- По-бързо и по-евтино с AutoCAD работна станция под Linux!
- Тайната на номерирането на чертежи
- Къде изчезна командния ред?

Публикувам поне по една статия седмично и ако все още не сте се абонирали чрез RSS, можете да го направите
тук.
.
Новини
autocad, AutoLisp, layout, linux, mac os, Настройки, Плотиране, Редактиране, Чертане
Няма начин да не ви се е случвало да плотирате чертеж и в последствие, след като е изваден в няколко екземпляра да установите, че номерът му е сгрешен или въобще го няма. Има един лесен трик, който можете да ползвате, за да намалите риска от подобни проблеми и да имате по-добър общ поглед върху това което плотирате.
Ако използвате Layouts, за да плотирате или правите своите плот файлове е доста удобно да смените името на Layout-а и да напишете номера на чертежа. С малък трик, можете да направите номера на чертежа си динамичен и той да приема стойността, зададена в името на Layout-a.
Преди да разкопирате антетката в отделните Layouts, направете следните стъпки:
- Kликвате два пъти върху текста, в който ще ползвате за номер на чертежа, за да го коригирате или просто създавате нов текст.
- Докато сте в режим на въвеждане на текст, натиснете десния бутон на мишката и от него изберете „Insert Field“
- Появява се меню „Field“. От спиосъка „Field Names“ избирате „System Variable“, а от него „ctab“ . Натискате ОК.
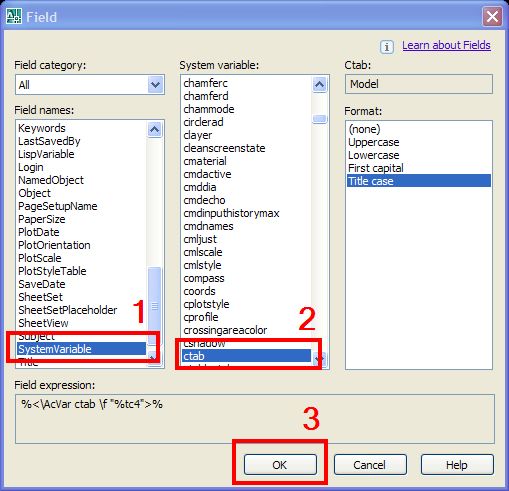
Ето какво се получава. Така бързо можете да пренареждате чертежите без да трябва да влизате във всеки Layout и да коригирате.Също така е и доста по-прегледно, а знаете че каквото виждате в лентата с имена на Layouts, това е и на чертежа ви.
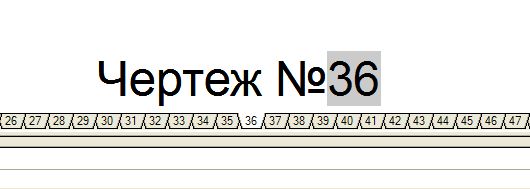
За още по-добра организация на чертежите и номерацията им се ползва „Sheet Set“, за което ще направя отделна публикация.
Плотиране
layout, Настройки, Плотиране
 Продължаваме поредицата за Sheet Sets с плотиране. Обикновено хората губят много, ама наистина много време за плотиране. Например, дори при готов layout трябва да се отвори всеки един файл от проекта, като се намери къде по диска стои, да се влезне в layout-а, да се избере командата за плотиране, след това Preview и накрая плотираме. За проекти с повече чертежи това може да отнеме часове. А знаехте ли, че можете да плотирате всичките си 50, 100, 500 и т.н. чертежи наведнъж с една команда? Ако ползваме Sheet Set това е учудващо лесно.
Продължаваме поредицата за Sheet Sets с плотиране. Обикновено хората губят много, ама наистина много време за плотиране. Например, дори при готов layout трябва да се отвори всеки един файл от проекта, като се намери къде по диска стои, да се влезне в layout-а, да се избере командата за плотиране, след това Preview и накрая плотираме. За проекти с повече чертежи това може да отнеме часове. А знаехте ли, че можете да плотирате всичките си 50, 100, 500 и т.н. чертежи наведнъж с една команда? Ако ползваме Sheet Set това е учудващо лесно.