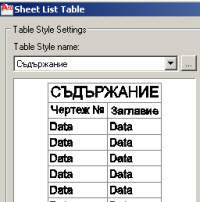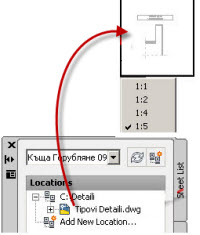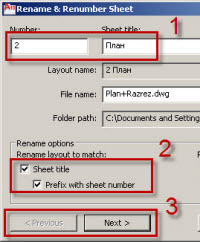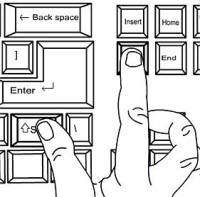 Работата с клавишни комбинации за бърз достъп („shortcuts“) е един от най-сигурните начини за ускоряване на работата с която и да е програма. В AutoCAD те са от огромно значение за производителността на чертане.
Работата с клавишни комбинации за бърз достъп („shortcuts“) е един от най-сигурните начини за ускоряване на работата с която и да е програма. В AutoCAD те са от огромно значение за производителността на чертане.
Първоначално исках да покажа всички комбинации, но списъкът се оказа дълъг и отегчителен, с много неизползвани команди. За това предпочетох да споделя кои бързи клавиши ползвам аз най-много.
Продължи към пълния текст →
Чертане
autocad, бързи клавиши, интерфейс, Настройки, Чертане
 Продължаваме поредицата за Sheet Sets с плотиране. Обикновено хората губят много, ама наистина много време за плотиране. Например, дори при готов layout трябва да се отвори всеки един файл от проекта, като се намери къде по диска стои, да се влезне в layout-а, да се избере командата за плотиране, след това Preview и накрая плотираме. За проекти с повече чертежи това може да отнеме часове. А знаехте ли, че можете да плотирате всичките си 50, 100, 500 и т.н. чертежи наведнъж с една команда? Ако ползваме Sheet Set това е учудващо лесно.
Продължаваме поредицата за Sheet Sets с плотиране. Обикновено хората губят много, ама наистина много време за плотиране. Например, дори при готов layout трябва да се отвори всеки един файл от проекта, като се намери къде по диска стои, да се влезне в layout-а, да се избере командата за плотиране, след това Preview и накрая плотираме. За проекти с повече чертежи това може да отнеме часове. А знаехте ли, че можете да плотирате всичките си 50, 100, 500 и т.н. чертежи наведнъж с една команда? Ако ползваме Sheet Set това е учудващо лесно.
Продължи към пълния текст →
Плотиране
autocad, DWF/DWFx, layout, pdf, sheet set, Настройки, Плотиране
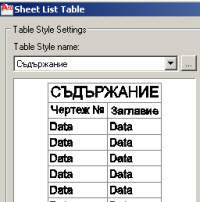
Направихме няколко стъпки, за да създадем нашия Sheet Set, антетка и библиотека с детайли. Време е вече да берем плодовете на нашия труд. Когато сме подготвени, създаването на съдържание на чертежите е наистина лесно. По-добрата новина е, че то е винаги актуално и когато правим промени в наименованието или номерацията на чертежите, съдържанието се актуализира автоматично. Така избягваме и доста досадни технически грешки, които са неизбежни при по-голям брой чертежи.
Нека да видим как можем да направим това.
Продължи към пълния текст →
CAD Manager
autocad, sheet set, Настройки, таблица
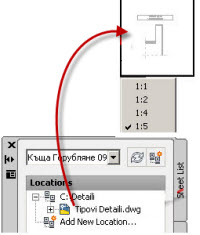
Основно предимство на чертането на компютър е възможността да използваме многократно вече начертани елементи. Това особено важи за типовите детайли, които с малка или въобще без промяна могат да бъдат ползвани за различни проекти.
Ако не ги подредим в някаква система, скоро изгубваме представа за тях. Повечето хора разчитат на добрата си памет от тип „този детайл мога да го взема от онзи проект“. Това е най-лесният метод и работи за проекти от преди няколко месеца, може би година, но детайлите от по-старите проекти остават на практика изгубени. Проблемът особено се задълбочава, ако работим в екип и всеки е правил някакви детайли. Защо ви е да чертаете на ново детайл, който колегата ви е направил преди месец, но просто си е в неговия проект, по който вие не сте работили?
Ако ползваме Sheet Sets, имаме възможност да си изградим сравнително лесна за поддръжка библиотека от детайли, с която могат да работят няколко човека едновременно.
Продължи към пълния текст →
CAD Manager
sheet set, xref, Блокове, Детайли, Настройки
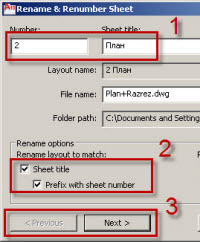 В началото на нашата серия, създадохме Sheet Set и антетка към него. Наименованието и номерацията на чертежите по подразбиране обаче почти винаги не съответстват на нашите нужди. Сега ще преименуваме чертежите си и ще ги преномерираме чрез Sheet Set Manager-а. Ще групираме чертежите по удобен за работа начин и ще добавим нов чертеж.
В началото на нашата серия, създадохме Sheet Set и антетка към него. Наименованието и номерацията на чертежите по подразбиране обаче почти винаги не съответстват на нашите нужди. Сега ще преименуваме чертежите си и ще ги преномерираме чрез Sheet Set Manager-а. Ще групираме чертежите по удобен за работа начин и ще добавим нов чертеж.
Предполагам няма нужда да напомням, че това автоматично ще се отрази в нашите антетки и те ще бъдат с коректни данни.
Продължи към пълния текст →
CAD Manager
Fields, sheet set, Настройки, Редактиране
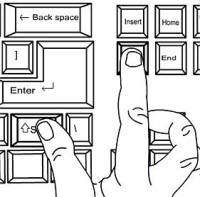 Работата с клавишни комбинации за бърз достъп („shortcuts“) е един от най-сигурните начини за ускоряване на работата с която и да е програма. В AutoCAD те са от огромно значение за производителността на чертане.
Работата с клавишни комбинации за бърз достъп („shortcuts“) е един от най-сигурните начини за ускоряване на работата с която и да е програма. В AutoCAD те са от огромно значение за производителността на чертане.