Създаване на Sheet Set
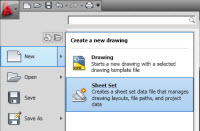 Започваме с първата публикация от серията за управление на проекти с Sheet Set и AutoCAD. Sheet Set представлява място за управление на файловете, които формират чертежите на един проект.
Започваме с първата публикация от серията за управление на проекти с Sheet Set и AutoCAD. Sheet Set представлява място за управление на файловете, които формират чертежите на един проект.
Тук е изключително важно да изясним един принцип, който често отказва хората от ползването на Sheet Set, когато не го знаят. Всеки чертеж, който искаме да се появи в Sheet Set Manager-а, трябва да има layout. Eдин layout е един чертеж. Ако имате чертеж без layout, той не може да бъде вкаран в Sheet Set.
Създаването на Sheet Set става чрез „AutoCAD бутона“ в горния ляв ъгъл на екрана, където избираме New -> Sheet Set, а при по-старите версии това става с File -> New Sheet Set.
На втория екран имаме две важни опции. Едната е за създаване по примерен Sheet Set, а другият е за създаване от съществуващи файлове. Първата възможност е за препоръчване, когато са направени поне няколко проекта със Sheet Set и имаме достатъчно опит за да създадем стандартен Sheet Set за фирмата, в която работим. Ние ще изберем „Еxisting drawings“, за да ползваме файловете от съществуващ проект.
Задаваме име на проекта (препоръчително кратко и ясно) и описание (обикновено името на проекта). Също така трябва да зададем път, където се записват Sheet Sets. Удобно е в една папка да се държат всички Sheet Sets например за период от година. Така всичките ви проекти за 2008г. могат бъдат достъпни бързо от папката „2008“.
Чрез бутона Browse избираме мястото където са чертежите и всички layouts ще се появят. Тук напомням казаното в началото, че всеки чертеж трябва да е с layout, иначе няма да се появи във списъка. Ако имаме layout-и, които не искаме да включваме в проекта, просто им махаме отметката пред тях. Можем да създадем Sheet Set на много първоначален етап от проекта, като после допълнително добавяме файлове към него. За демонстрация ще използвам съвсем семпъл пример от два файла. Първият, наречен „Plan+Razrez.dwg“ съдържа два layout-а, а вторият „Situaciа.dwg“ съдържа един layout.
След това продължаваме с Next и AutoCAD ни информира, че Sheet Set е създаден и след като натиснем бутона Finish, се появява Sheet Set Manager-а. Той може да се показва и скрива с клавишната комбинация CTRL + 4. Името на чертежът е комбинация от името на файла и името на layout-а. Ще коригираме това впоследствие, когато преномерираме чертежите и има зададем коректни наименования.
Направихме нашият Sheet Set, но за сега не сме видели ползите от него. Това ще стане в следващите публикации, при които ще направим антетка, съдържание, ще добавим детайл от библиотека, ще преномерираме чертежите, ще разпечатваме и архивираме директно от Sheet Set Manager.

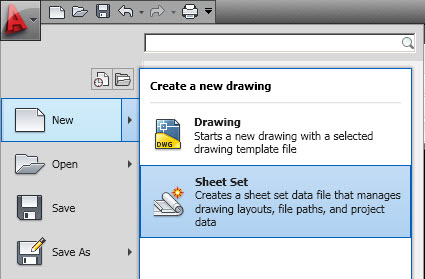
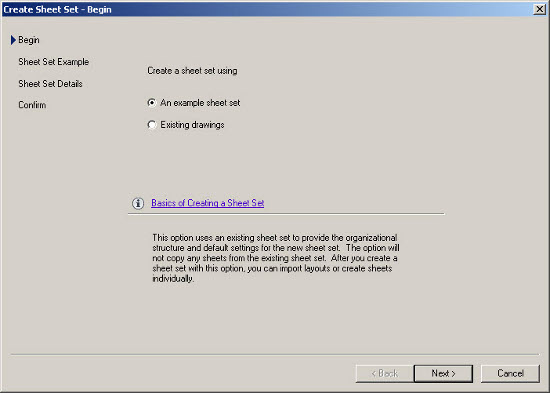
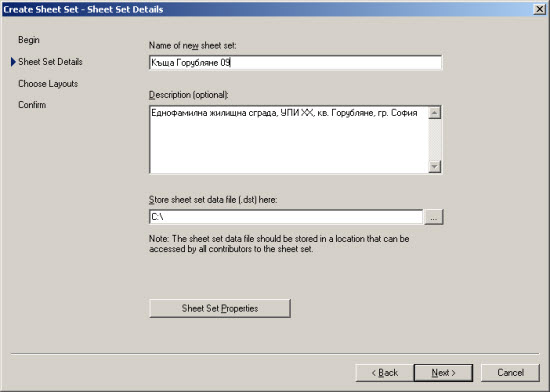
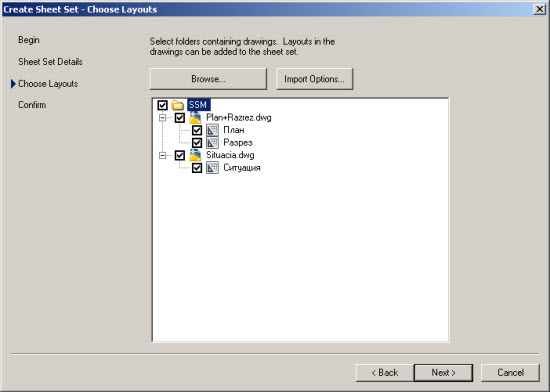
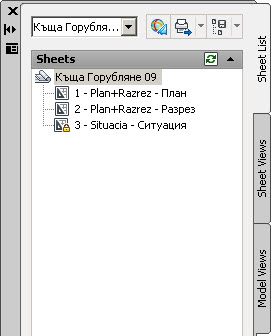


-

mariya
| #1
Отговор |
Цитат
-

Иван Цукев
| #2
Отговор |
Цитат
-

Огнян Иванов
| #3
Отговор |
Цитат
-

Иван Цукев
| #4
Отговор |
Цитат
-

Анонимен
| #5
Отговор |
Цитат
-

Таня
| #6
Отговор |
Цитат
-

инж. Иван Цукев
| #7
Отговор |
Цитат
-

Таня
| #8
Отговор |
Цитат
-

boCHAVDAROV
| #9
Отговор |
Цитат
-

Анонимен
| #10
Отговор |
Цитат
-

Димитър
| #11
Отговор |
Цитат
-

Николай Кирилов
| #12
Отговор |
Цитат
КОМЕНТИРАЙТЕ:„Всеки чертеж, който искаме да се появи в Sheet Set Manager-а, трябва да има layout. Eдин layout е един чертеж. Ако имате чертеж без layout, той не може да бъде вкаран в Sheet Set.“
…
Проблем: Не знам как да си създам чертеж с Layout към него??? Може ли да ми посочите стъпките;)
@mariya
Във всеки чертеж вече има създадени два layout-a с имена layout1 и layout2. Можете да пробвате с тях. За съжаление темата как се настройват layout-ите е доста по-обширна и дори не се събира в една статия. Така че едвали бих могъл да ви отговоря по подробно в коментар.
Ще се опитам скоро да публикувам повече неща за настройки на layout-и. Но добри познания по работа с layout-и е предпоставка за работа с Sheet Set.
Здравейте,в момента работя с AutoCad LT 2011 но не мога да създам Sheet Set. В New ми излиза само Darwing но не и Sheet Set?
Пробвах в AutoCad 2007, там няма проблем!
За съжаление Sheet Sets са изключени от LT версиите на AutoCAD.
strahotna statiq mn mi pomognahte
ах….можеби заради това не знам за тази фунция, защото на работа съм с LT версия……кофти работа ;(
@Таня
В 2012 LT обаче вече го включиха. Обаче наистина е кофти ако си взела по-стара версия на LT и си планирала да я ползваш поне няколко години…
с 2011 сме на работа…ако решат да я ъпгрейдват тогава ще намажа…ако не ще си карам по познатия стар начин 😉 Благодаря все пак за това че ми отворихте очите за тази готина функция 😉
@инж. Иван Цукев
Честно казано се разочаровах от LT версията! Каквото и да добавят това ще си е лайт и т’ва е то!
ЗА БОГА, БРАТЯ, НЕ КУПУВАЙТЕ!!!
@Иван Цукев
Здравейте, аз съм с 2012 стандартна версия и имам същият проблем.Дали не е нещо с настройките проблем
Здравейте, моят AutoCAD е 2010 и в менюто за създаване на Sheet Set просто липсва стъпката „Choose Layouts“ – така всичко описано по-горе се получава, но към създадения Sheet Set не мога да намеря отдъде да прикача чертежите(със съответните Layout-и) – малко помощ ? 🙂
Здравейте! Имам проблем с sheet set версия 2022, при отпечатване на няколко копия не подрежда пертежите последователно на списъка, а изкарва 3 копия от чертеж 1 след което 3 копия от чертеж 2 и така нататък. Никъде не откривам опция за задаване collate . Моля за съвет.