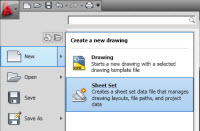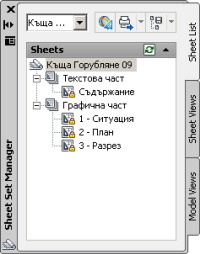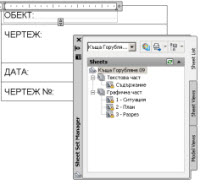 Изяснихме защо се нуждаем от Sheet Set и създадохме такъв. Сега е време да видим едно от най-големите предимства на ползването на Sheet Set, а именно автоматичното попълване на антетка и най-вече автоматичното обновяване на антетка.
Изяснихме защо се нуждаем от Sheet Set и създадохме такъв. Сега е време да видим едно от най-големите предимства на ползването на Sheet Set, а именно автоматичното попълване на антетка и най-вече автоматичното обновяване на антетка.
Какво се получава, когато в последния момент преди предаване на проекта се наложи промяна на името на обекта, вмъкване или изтриване на чертеж? Отваряме всеки файл един по един, коригираме всеки един layout. Ако проекта има примерно повече от 60 чертежа, това е отнема много време и гарантирам, че накрая ще има поне 3 чертежа със старото име и номерация! Когато има хамалогия, техническите грешки са неизбежни. Ако ползваме Sheet Set, проблемът се решава съвсем елегантно.
Продължи към пълния текст →
CAD Manager
Fields, layout, sheet set, Настройки, Плотиране
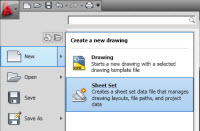 Започваме с първата публикация от серията за управление на проекти с Sheet Set и AutoCAD. Sheet Set представлява място за управление на файловете, които формират чертежите на един проект.
Започваме с първата публикация от серията за управление на проекти с Sheet Set и AutoCAD. Sheet Set представлява място за управление на файловете, които формират чертежите на един проект.
Тук е изключително важно да изясним един принцип, който често отказва хората от ползването на Sheet Set, когато не го знаят. Продължи към пълния текст →
CAD Manager
sheet set, Настройки
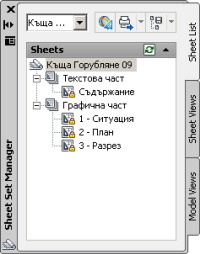 Една от най-полезните и същевременно най-непознати и най-рядко използвани функции в AutoCAD е Sheet Set Manager. Все едно някой нарочно я пази в тайна, а всъщност е възможност, която ще ви се отблагодари многократно, стига да инвестирате малко време да я разучите.
Една от най-полезните и същевременно най-непознати и най-рядко използвани функции в AutoCAD е Sheet Set Manager. Все едно някой нарочно я пази в тайна, а всъщност е възможност, която ще ви се отблагодари многократно, стига да инвестирате малко време да я разучите.
Вярвам, че всички са се сблъсквали с проблемите по управление на чертежи, layout-и, детайли, антетки и най-вече трудното им коригиране, когато многократно се наложи да променяме тяхно съдържание или да ги преномерираме.
Продължи към пълния текст →
CAD Manager
sheet set, Настройки

Информацията е сила. А ние можем да бъдем информирани за последните новости във всяка една област благодарение на
RSS технологията.
Това е възможно да стане и директно в AutoCAD. Можем да се абонираме за блогове и когато искаме малка почивка, може да си „заредим батериите“ с малко четене на любимите блогове и новини. А защо и да не си повишим производителността с някои хитри трикове, които можем да намерим там?
Ето как можем да постигнем това, ако имаме AutoCAD 2009 или по-нова версия:
Продължи към пълния текст →
Настройки
autocad 2009, autocad 2010, интерфейс, Настройки, Новини

Публикацията първоначално бе написана за AutoCAD 2009, но след излизането новите версии, тя не загуби актуалността си, защото проблемите със скоростта се решават по аналогичен начин.
Ако сте изпробвали всички трикове от 12 Тайни как да ускорим AutoCAD 2009 – част I и все още изпитвате проблеми със скоростта, то най-вероятно проблемът е в стария ви хардуер. Тук е момента да прецените дали не е по-целесъобразно да превърнете старият си компютър в барбекю, а на негово място да вземете нещо по-бързо. Шегата настрана, обмислете сериозно upgrade. И ако все пак считате, че е рано за това, при по-стари компютри имаме още няколко възможности, които можем да изпробваме.
Тук вече няма да минем без загуба на функционалности, които обаче може да не се окажат фатални в сравнение с ускорението, което получавате.
Продължи към пълния текст →
Настройки
autocad 2009, autocad 2010, интерфейс, Настройки, Чертане
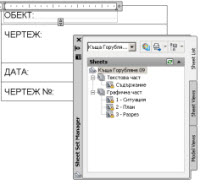 Изяснихме защо се нуждаем от Sheet Set и създадохме такъв. Сега е време да видим едно от най-големите предимства на ползването на Sheet Set, а именно автоматичното попълване на антетка и най-вече автоматичното обновяване на антетка.
Изяснихме защо се нуждаем от Sheet Set и създадохме такъв. Сега е време да видим едно от най-големите предимства на ползването на Sheet Set, а именно автоматичното попълване на антетка и най-вече автоматичното обновяване на антетка.