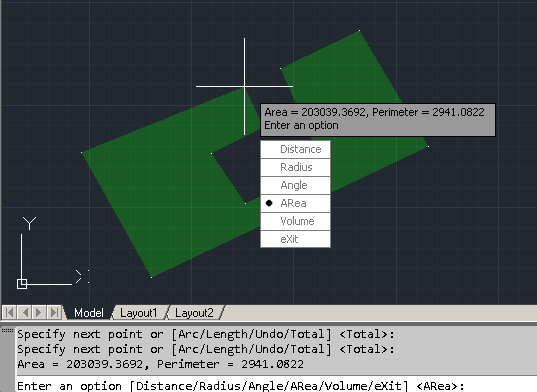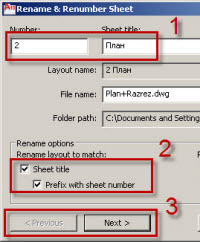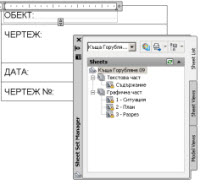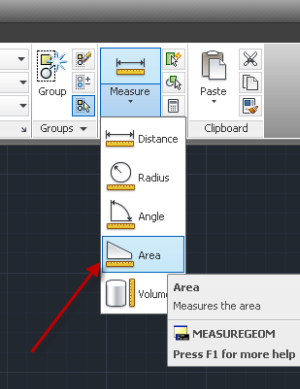 Много често се налага да измерваме площи с AutoCAD. Но кой е най-бързият и удобен начин за това?
Много често се налага да измерваме площи с AutoCAD. Но кой е най-бързият и удобен начин за това?
Ще споделя два метода, с които можем да измерим площ, както и в кои случаи е добре да се използват отделните методи.
Независимо дали ни трябва бърза справка или автоматично обновяващи се данни за площи при промяна, ние трябва да можем бързо да си извадим информацията, която ни е необходима.
Докато първият метод се използва по-често за бърза справка, то вторият е по-подходящ за изготвянето на количествени сметки и дори при промяна на геометрията има възможности данните за площите да се актуализират автоматично.
Метод 1 – Измерване на площи чрез командата MESUREGEOM
Първият метод е най-интуитивният, а именно чрез командата MESUREGEOM с опция AREA. Може би по-удобният начин за стартиране е чрез иконката от рибон интерфейса. По подразбиране е избрана опцията за измерване на дължини и поради това трябва да се кликне на триъгълничето под иконката, за да се появят и другите опции за площ, обем, радиус и т.н.
Очевидно избираме опцията за площ AREA и тогава AutoCAD ни дава възможност или да изберем съществуващ обект или да изберем точки, които да формират площ. Избирайки точка след точка можем да оформим фигурата и накрая чрез бутона ENTER да приключим. Крайният резултат за площ и периметър ще получим в командния ред.
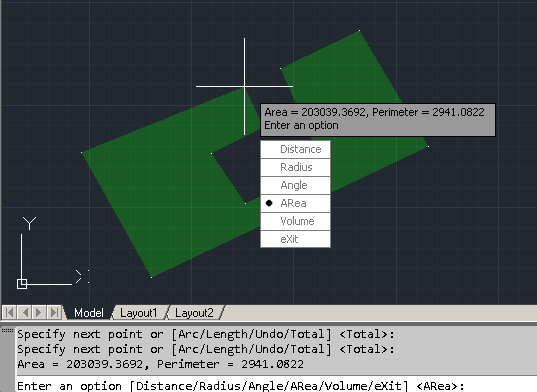
Продължи към пълния текст →
Чертане
Fields, properties палета, изваждане на площи, измерване на площи, команда list, команда mesuregeom, полета в AutoCAD
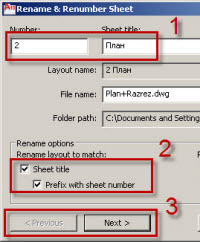 В началото на нашата серия, създадохме Sheet Set и антетка към него. Наименованието и номерацията на чертежите по подразбиране обаче почти винаги не съответстват на нашите нужди. Сега ще преименуваме чертежите си и ще ги преномерираме чрез Sheet Set Manager-а. Ще групираме чертежите по удобен за работа начин и ще добавим нов чертеж.
В началото на нашата серия, създадохме Sheet Set и антетка към него. Наименованието и номерацията на чертежите по подразбиране обаче почти винаги не съответстват на нашите нужди. Сега ще преименуваме чертежите си и ще ги преномерираме чрез Sheet Set Manager-а. Ще групираме чертежите по удобен за работа начин и ще добавим нов чертеж.
Предполагам няма нужда да напомням, че това автоматично ще се отрази в нашите антетки и те ще бъдат с коректни данни.
Продължи към пълния текст →
CAD Manager
Fields, sheet set, Настройки, Редактиране
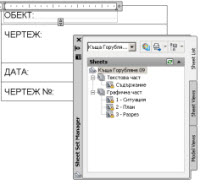 Изяснихме защо се нуждаем от Sheet Set и създадохме такъв. Сега е време да видим едно от най-големите предимства на ползването на Sheet Set, а именно автоматичното попълване на антетка и най-вече автоматичното обновяване на антетка.
Изяснихме защо се нуждаем от Sheet Set и създадохме такъв. Сега е време да видим едно от най-големите предимства на ползването на Sheet Set, а именно автоматичното попълване на антетка и най-вече автоматичното обновяване на антетка.
Какво се получава, когато в последния момент преди предаване на проекта се наложи промяна на името на обекта, вмъкване или изтриване на чертеж? Отваряме всеки файл един по един, коригираме всеки един layout. Ако проекта има примерно повече от 60 чертежа, това е отнема много време и гарантирам, че накрая ще има поне 3 чертежа със старото име и номерация! Когато има хамалогия, техническите грешки са неизбежни. Ако ползваме Sheet Set, проблемът се решава съвсем елегантно.
Продължи към пълния текст →
CAD Manager
Fields, layout, sheet set, Настройки, Плотиране
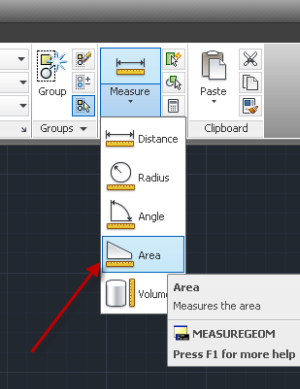 Много често се налага да измерваме площи с AutoCAD. Но кой е най-бързият и удобен начин за това?
Много често се налага да измерваме площи с AutoCAD. Но кой е най-бързият и удобен начин за това?