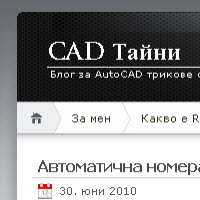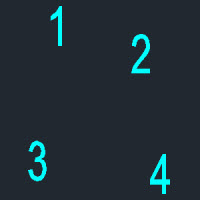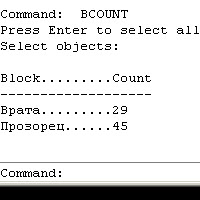Собствени стилове за текст и дименсии винаги под ръка
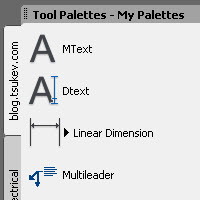 Не ви ли се иска да можете да надписвате текст и да създавате дименсии със собсвтвените си стилове независимо кой чертеж сте отворили? Естествено, но когато сте отворили чужд чертеж вашите стилове ги няма. Трябва да отваряте стари чертежи и да ги копирате.
Не ви ли се иска да можете да надписвате текст и да създавате дименсии със собсвтвените си стилове независимо кой чертеж сте отворили? Естествено, но когато сте отворили чужд чертеж вашите стилове ги няма. Трябва да отваряте стари чертежи и да ги копирате.
Сигурен съм, че в доста случаи се примирявате със текстовите стилове, които вече има в чертежа. Това обаче води често до изненади при плотирането, когато виждате, че текстовете са или прекалено малки или прекалено големи, което от своя страна води до неприятно коригиране на всички текстове по чертежа в последните часове преди плотиране.
Преди няколко дни показах видео, как да сложим наш блок в палетата с инструменти. Има и друг трик, който е също така удобен.
Хванете някой от съществуващите текстове, дименсии, multileaders и ги сложете с drag&drop (с десен бутон) в палетата с инструменти. Тя се включва с клавишната комбинация CTRL + 3.
AutoCAD запомня стила и слоя на текста и когато ви се наложи да направите текст на пример в нов чертеж, просто отваряте палетата с инструменти с CTRL+3, кликвате върху иконката за текста и получавате моментално текст с вашия стил, във вашия слой.