Видео: Чертожни мащаби и анотативни обекти в AutoCAD
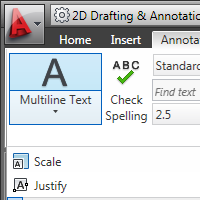 Повече видео уроци беше вашето най-голямо желание в последната анкета и за това днешната тема е под формата на видео.
Повече видео уроци беше вашето най-голямо желание в последната анкета и за това днешната тема е под формата на видео.
За мен видео уроците са много по-ефективни от ровене в „ръководство на потребителя“, а и дори от класическите курсове, където темпото на „показване“ е или прекалено бързо или прекалено бавно, но някак си почти никога точно. Видео демонстрациите могат да се гледат в удобно време, могат да се повтарят колкото е необходи, а с коментарите под темата може да се дискутират неясните моменти и приложенията.
За това смятам да правя повече видео материали за в бъдеще и ако искате да ги видите можете да се абонирате за канала на блога в YouTube, в който започвам да качвам видеата.
Темата е продължение на публикацията за модерният начин за мащабиране на текст и дименсии в AutoCAD. Преди това споделих и старият метод за определяне на големина на текст.
Ето и самото видео:
httpv://www.youtube.com/watch?v=SXMPGKkecp0
В случай, че не виждате видеото, натиснете тук.
Транскрипт на видеото:
Здравейте,
аз съм Иван Цукев от блога CAD Тайни и днес ще продължа темата за чертожните мащаби и анотативните текстови стилове.
В блога разгледахме класическият начин за определяне големина на текст.
Това е начинът, по който се работеше преди да излезне аутокад 2008 и който все още много хора използват.
Накратко, избира се височина на текста в мащаб 1:1, например 2.4 пиксела. Предварително се избира мащаб, в който ще бъде чертежа
и умножаваме мащаба по избраната големина, за да получим колко голям трябва да е нашия текст.
В примера, който съм дал, за да получим големината на текста в мащаб 1:50, когато чертаем в сантиметри, умножаваме 50 х 2.4 и делим на 10. Изчисленията трябва да са в милиметри.
Съответно 10мм са 1 сантиметър. Така получаваме необходимата височина на текста 12см.
Сега, това може да изглежда малко сложно, но с повече тренировка тези изчисления стават рутина.
Проблемът обаче е когато предварително не знаем какъв мащаб ще е подходящ или просто се налага да имаме повече от един мащаб за даден чертеж.
Например искаме даден план да бъде в мащаб 1:50, но да можем да разпечатаме и професионално изглеждащи чертежи в мащаб 1:100
за дискусии с възложителя.
Всеки, който се е занимавал с промяна на мащаба знае, че това почти винаги е свързано със много време и усилия.
При въведените след аутоцад 2008 мащаби това не е така.
Ще дам пример с една ситуация направена с анотативни обекти.
В момета мащаба е 1:2000.
Ако реша точно преди плотиране мога да го напрввя 1:1000.
Да пробваме с 1:3000.
Очевидно не става, ще го върна 1:2000.
Всички анотативни обекти като текст, блокове и дименсии се премащабират и ще изглеждат при принтиране коректно.
Нека да видим как се прави анотативен текстов стил.
Можете да се учидите колко е просто.
В Анотате таба избираме стрелката за да се отвори редактора за текстови стилове. Ще създадем нов стил „нормален“. Нормална височина е както коментирахме 2.4 пиксела.
За да направим стила аноттивен просто тртябва да сложим отметка на „анотативе“. Ще създам и един стил с по-голями букви, например за заглавие на чертеж
Преди да започнем да чертаем, трябва да прегледаме и чертожните мащаби.
1:50 в см
1:100 в см
1:25 в см
като отново деля мащаба на 10 понеже ще чертая в см а не в милиметри.
Сега ще начертая един правоъгълник 3/4 м, който може да си представим, че ще бъде стая
Ще създам един нормален текст и един голям текст.
Създадохме това в мащаб 1:50.
Сега можем да променим мащаба, но преди това трябва да се уверим, че втората иконка до менюто за мащаби е включена.
Тогава Аутокад автоматично ще добави текста и в новия мащаб като го премащабира.
В противен случай, текста ще си остане само в мащаб 1:50.
Да пробваме това.
Това са основните положения при работа с анотативни обекти.
Абсолютно аналогино работим с дименсии, блокове, дори щриховки.
Малко по-проблематино може да се окаже когато стар чертеж е чертан
по стария начин и се опитваме да го променим да е анотативен.
Как става това безболезнено ще разгледаме в допълнителна тема.
Благодаря ви за вниманието и не забравяйте да се абонирате за блога по емайл и за канала в YouTube, за да получавате всички публикации и видео уроци.



-

milen
| #1
Отговор |
Цитат
-

Иван Цукев
| #2
Отговор |
Цитат
-

milen
| #3
Отговор |
Цитат
-

freeman76
| #4
Отговор |
Цитат
-

инж. Иван Цукев
| #5
Отговор |
Цитат
КОМЕНТИРАЙТЕ:Наскоро ми се наложи да създавам чертеж с анотивни обекти т.к. не бях сигурен в мащаба в който ще разпечатвам. Аз ползвам най-често сингъл текст. След няколко надписа разбрах че съм се забъркал в голяма каша – при селектиране на анотативния текст на екрана се показват част от възможните опции за скалиране на заден фон, може ни за удобство при наместване на текста. Уви обаче при селектиране на няколко текста на екрана става една боза през която нищо не се вижда.
Рових се не успях да намеря от къде може а се изключи тази опция.
@milen
Това е един от най-често срещаните проблеми, който планирам да разгледам в следващото видео. Най-добре е да се изтрият излишните мащаби с командата objectscale, за да не се претрупва чертежа.
Опитах генерално да изтрия всички мащаби, но това не става. Част от тях остават. С посочената команда успях, но трябва да се селектират обектите. С нетърпение очаквам следващото видео.
Здравейте!
С този мащаб забърках една каша…но то си е по моя вина. Програмата си ми е настроена за мащаб 1:1 в мм, а аз без да се съобразя с този факт, чертая детайлите в см. Примерно една врата ми е 90 см, и вместо да и задам 900, аз и задавам 90. Може ли това да се оправи без да се налага да трия вече готовия чертеж, защото си играх ……доста вечери? Благодаря
@freeman76
Може да се премащабират самите обекти чрез командата SCALE.
Или x10 за да обърнете сантиметрите в милиметри или по х0.1, за да обърнете милиметрите в сантиметри.