Два метода за измерване на площи с AutoCAD
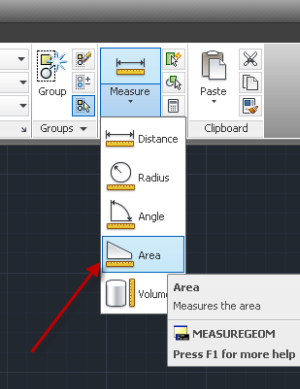 Много често се налага да измерваме площи с AutoCAD. Но кой е най-бързият и удобен начин за това?
Много често се налага да измерваме площи с AutoCAD. Но кой е най-бързият и удобен начин за това?
Ще споделя два метода, с които можем да измерим площ, както и в кои случаи е добре да се използват отделните методи.
Независимо дали ни трябва бърза справка или автоматично обновяващи се данни за площи при промяна, ние трябва да можем бързо да си извадим информацията, която ни е необходима.
Докато първият метод се използва по-често за бърза справка, то вторият е по-подходящ за изготвянето на количествени сметки и дори при промяна на геометрията има възможности данните за площите да се актуализират автоматично.
Метод 1 – Измерване на площи чрез командата MESUREGEOM
Първият метод е най-интуитивният, а именно чрез командата MESUREGEOM с опция AREA. Може би по-удобният начин за стартиране е чрез иконката от рибон интерфейса. По подразбиране е избрана опцията за измерване на дължини и поради това трябва да се кликне на триъгълничето под иконката, за да се появят и другите опции за площ, обем, радиус и т.н.
Очевидно избираме опцията за площ AREA и тогава AutoCAD ни дава възможност или да изберем съществуващ обект или да изберем точки, които да формират площ. Избирайки точка след точка можем да оформим фигурата и накрая чрез бутона ENTER да приключим. Крайният резултат за площ и периметър ще получим в командния ред.
Тук има един трик, който е полезен, когато искаме да заградим площ, но имаме и част вътре в нея, която не искаме да влезне сметките ни. Старият начин бе да се сметнат двете площи отделно и да се извади едната от другата. Сега това е вградено вътре в командата (ако не се лъжа след 2010 версия).
За целта отново се пуска командата и след като е избрана опция AREA се избира подопция ADD (добавяне). Така командата работи по аналогичен начин и избираме точките, формиращи площа. Когато приключим, натискаме ENTER и избираме подопцията Subtract (изваждане). Така имаме възможност да изберем площа, която да изключим. Тя се маркира визуално много добре в друг цвят. На финала ENTER ни дава крайния резултат.
Метод 2 – Измерване на площи чрез полилиния
Горният метод е много удобен за еднократно измерване на дължини, но понякога искаме да си оформим няколко площи, които да можем да модифицираме и да ги мерим многократно. Ако използваме метод 1 трябва да заграждаме фигурите всеки път, което за повече площи би било твърде трудоемко.
Този метод включва създаването на слой, който можем да наречем „площи“ и да му кликнем отметката да не се принтира. В него вече можем чрез командата PLINE да създадем затворени полилинии за всяка площ.
От тук нататък възможностите ни как да извадим площите са много.
- Можем да изберем полилинията и да видим площа и в Properties палетата (CTRL+1) в поле AREA;
- Можем да пускем командата LIST и да изберем една или повече площи и ще ни даде площа по отделно (няма да ги сумира);
- Можем да ползваме DATAEXTRACTION и да си извадим автоматично актуализираща се таблица с площите;
- Можем да ползваме полета (FIELDS) и да надпишем всяка площ една по една, като надписите отново ще се актуализират автоматично при промяна.
Как измервате площи вие? Знаете ли по-бързи методи?

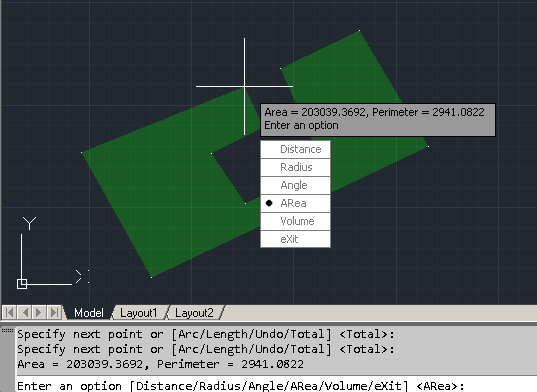

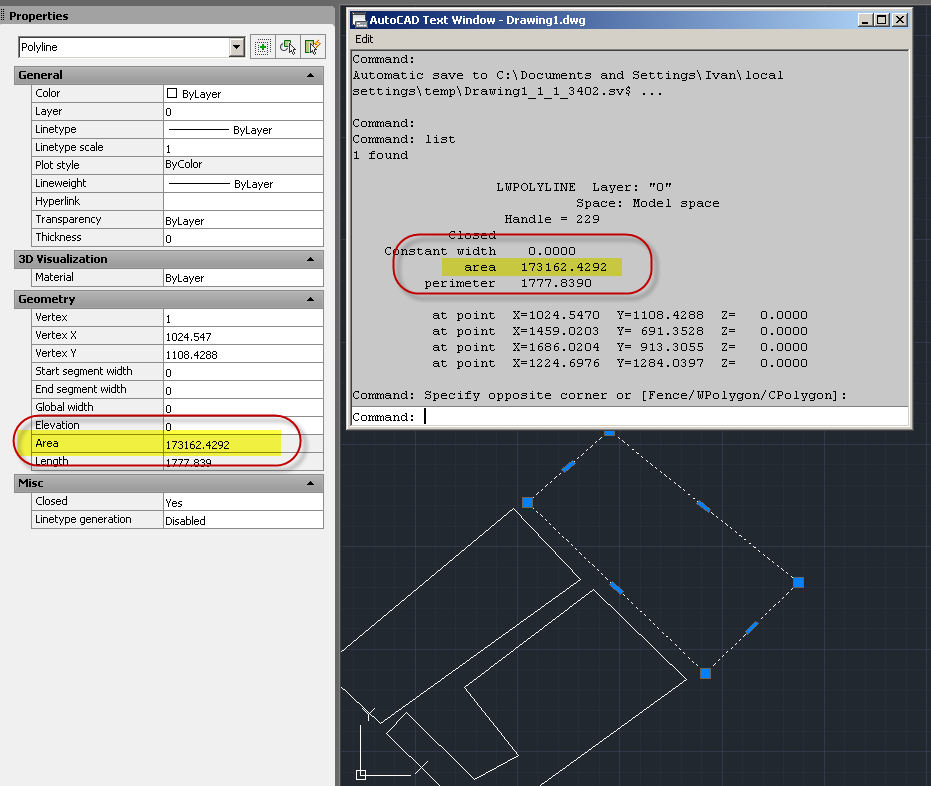


-

Радослав Василев
| #1
Отговор |
Цитат
КОМЕНТИРАЙТЕ:Знам начин с командата HATCH. Правим въпросния HATCH в мястото, което искаме да измерим. След това маркираме щриха и от Properties (Ctrl+1) в полето Area може да видим търсената площ.
Този метод е удобен, ако една от границите на заградената площ е например SPLINE, където горните два метода няма да работят. Тук също може да се ползват FIELD или DATAEXTRACTION, както при втория метод.