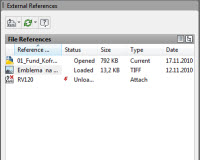Получих следния въпрос: „Много ще ми помогнете, ако ми отговорите как да извадя автоматично координатите на една полилиния (х и у на всяка от чупките)? Благодаря предварително.“
Получих следния въпрос: „Много ще ми помогнете, ако ми отговорите как да извадя автоматично координатите на една полилиния (х и у на всяка от чупките)? Благодаря предварително.“
Всъщност, за да намерим свойствата на всеки един обект, можем да ползваме командата LIST. Тя е доста удобна в ситуации като тази, защото в Properties палетата не се показва цялата информация за даден обект. В случая ще извади списък с координатите на полилинията
Малка и удобна команда, просто трябва да се знае, за да ни върши работа. Ако не сте я ползвали до сега, може да я пробвате и на други по-сложни обекти.
Продължи към пълния текст →
Чертане
autocad, координати, полилиния
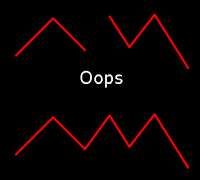 Ползвали ли сте командата „Oops“? Често се случва докато чертаем да изтрием даден обект и после да си продължим да чертаем. След време се оказва, че сме изтрили обекта погрешно и искаме да го върнем.
Ползвали ли сте командата „Oops“? Често се случва докато чертаем да изтрием даден обект и после да си продължим да чертаем. След време се оказва, че сме изтрили обекта погрешно и искаме да го върнем.
Какво правим най-често? Чрез командата undo изтриваме цялата си работа докато върнем обекта. След това трябва да повторим всичките стъпки докато възстановим изчертаното.
Undo е много полезна команда (пробвайте програма без Undo!), но когато само искаме да възстановим един изтрит обект, без да губим начертаното, може да ползваме командата Oops. При нея не губим информацията, а само се възстановява последното изтрито нещо.
Продължи към пълния текст →
Чертане
autocad, Редактиране, Чертане
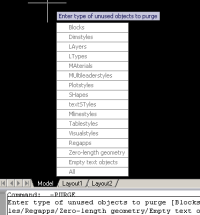 Purge е добра команда за да направим файла, с който работим по лек и лесен са ориентация в пластовете и блокове, но тя не изтрива регистрирани приложения и Xdata.(Тези скрити данни се генерират, когато вмъкваме други файлове, които носят тази информация в себе си.)
Purge е добра команда за да направим файла, с който работим по лек и лесен са ориентация в пластовете и блокове, но тя не изтрива регистрирани приложения и Xdata.(Тези скрити данни се генерират, когато вмъкваме други файлове, които носят тази информация в себе си.)
Това може да съсипе един файл и да го направи неизползваем.
Решението на проблема е „-Purge“.
Продължи към пълния текст →
Чертане
autocad, cui, purge, Чертане
 Понякога просто искаме да напишем текст, в който има цифри разделени с наклонена черта (напр. 80/65). Да, но AutoCAD не ни позволява и го превръща в дроб, а ние в случая не искаме да е дроб. Как можем да се справим с проблема?
Понякога просто искаме да напишем текст, в който има цифри разделени с наклонена черта (напр. 80/65). Да, но AutoCAD не ни позволява и го превръща в дроб, а ние в случая не искаме да е дроб. Как можем да се справим с проблема?
При първото написване на такова число в AutoCAD след инсталирането му, той ни пита как иска да изписва тези текстове, но много често в бързината натискаме OK на настройките по подразбиране и това води до изписването на цифрите на начин, по който не желаем.
Ето как, в няколко стъпки как можем да променим поведението на AutoCAD:
Продължи към пълния текст →
Чертане
autocad, mtext, дроб, форматиране
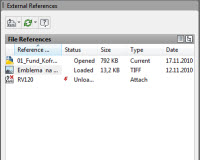 Едно от най-времеспестяващите средства в AutoCAD е използването на XREF подложки.
Едно от най-времеспестяващите средства в AutoCAD е използването на XREF подложки.
Ако работим в екип с други специалисти, те са просто задължителни. Например, когато се наложи на един инженер да актуализира архитектурна подложка и не ползва XREF, това може да отнеме много време, дори цял ден. Чрез ползването на XREF, подложките обикновено се сменят за минути.
XREF идва от External Reference, което по смислов превод е „външен файл“. Външните файлове могат да бъдат изображения, чертеж или PDF. При закачването на файл чрез XREF, подложката е заключена и не може да се редактира директно от текущия чертеж и изглежда като блок.
Работата с командата е доста интуитивна.
Стъпка по стъпка как се „закача“ подложка.
- Отваряте подложката и се подсигурявате, че мерните единици са коректни (чрез командата units). Затваряте файла;
- Отваряте вашия файл (units трябва да е настроен коректно и тук);
- Пуска се командата xref, която отваря XREF мениджъра;
- В горния ляв ъгъл се избира иконката за прикачване;
- Избира се пътя към подложката;
- В новопоявилия се прозорец е най-добре да използвате опциите „overlay“, „full path“, scale 1 и махната отметка на „Insertion Point – specify on-screen“
- С командata layfrz замразявате слоевете от подложката, които не ви трябват.
Няколко съвета
Продължи към пълния текст →
Чертане
autocad, overlay, xref, аутокад, подложка
 Получих следния въпрос: „Много ще ми помогнете, ако ми отговорите как да извадя автоматично координатите на една полилиния (х и у на всяка от чупките)? Благодаря предварително.“
Получих следния въпрос: „Много ще ми помогнете, ако ми отговорите как да извадя автоматично координатите на една полилиния (х и у на всяка от чупките)? Благодаря предварително.“
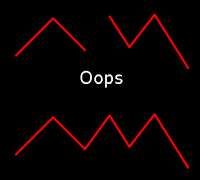
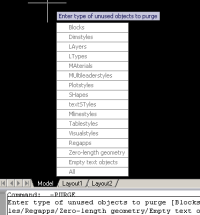 Purge е добра команда за да направим файла, с който работим по лек и лесен са ориентация в пластовете и блокове, но тя не изтрива регистрирани приложения и Xdata.(Тези скрити данни се генерират, когато вмъкваме други файлове, които носят тази информация в себе си.)
Purge е добра команда за да направим файла, с който работим по лек и лесен са ориентация в пластовете и блокове, но тя не изтрива регистрирани приложения и Xdata.(Тези скрити данни се генерират, когато вмъкваме други файлове, които носят тази информация в себе си.)