Само Purge не изтрива някои скрити данни
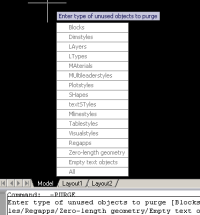 Purge е добра команда за да направим файла, с който работим по лек и лесен са ориентация в пластовете и блокове, но тя не изтрива регистрирани приложения и Xdata.(Тези скрити данни се генерират, когато вмъкваме други файлове, които носят тази информация в себе си.)
Purge е добра команда за да направим файла, с който работим по лек и лесен са ориентация в пластовете и блокове, но тя не изтрива регистрирани приложения и Xdata.(Тези скрити данни се генерират, когато вмъкваме други файлове, които носят тази информация в себе си.)
Това може да съсипе един файл и да го направи неизползваем.
Решението на проблема е „-Purge“.
Изтриване на скритите данни с -PURGE
Command: -PURGE
Verify each name to be purged? [Yes/No] <Y>: n (Опция дали да ви пита за всеки регистър по отделно или да ги изтрие всички без да пита.)
Можем да си направим и бърз бутон
Ако често ви се налага да правите тези стъпки можете да си направите и бърз бутон в падащите менюта или Ribbon-a.
Влезте в “ CUI “ (Customize User Interface)
Въвеждаме името на новата команда (примерно „mypurge“) и я създаваме с бутона Create a new command.
От менюто Button Image си избираме картинка която да ни се показва в Ribbon-a , в менюто Properties въвеждаме Name и Command Display Name , а в полето Macro пишем следната команда ^C^C-purge;A;*;N;-purge;R;*;N;
Натискаме бутона Apply за да запазим направените промени.
Отиваме в ACAD – Ribbon – Panels и избираме къде да се намира нашата иконка.
Например избираме нашата иконка да е в таба Manage в панела Customization (Manage-Customization) и придърпваме нашата команда , след което се появява предварителен поглед на панела в десният горен ъгъл .
От меню Properties в раздел Appearence можем да изберем как да изглежда иконката в нашият случай е Large with text(Vertical).
Натискаме бутона Apply за да запазим направените промени. Можете да намерите направения от вас бърз бутон в панела в който сте избрали да бъде в съответният таб.
Ако все още не използвате Ribbon Interface , аналогично можете да направите бързия бутон в някое от падащите менюта като придърпате командата към него. Отиваме в ACAD – Menus, избирате меню и придърпвате командата.

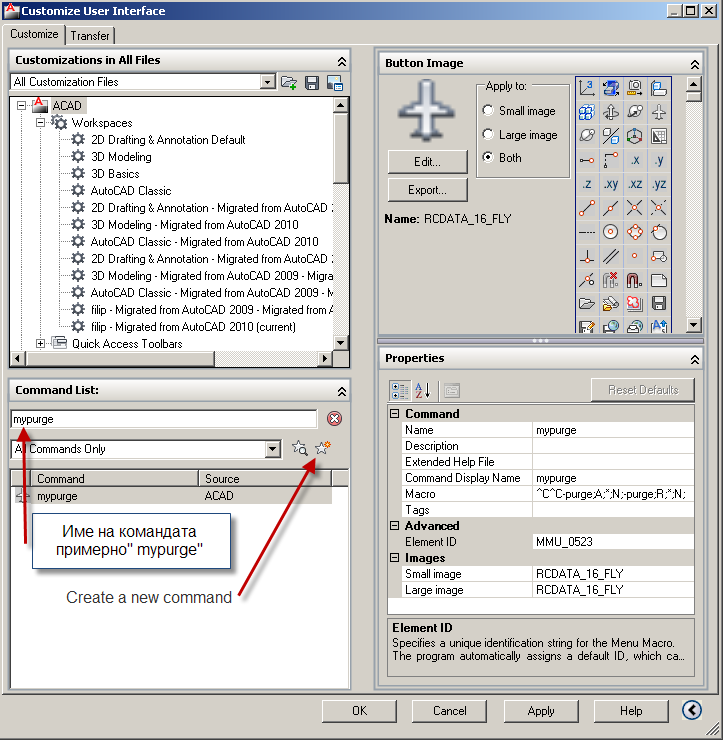

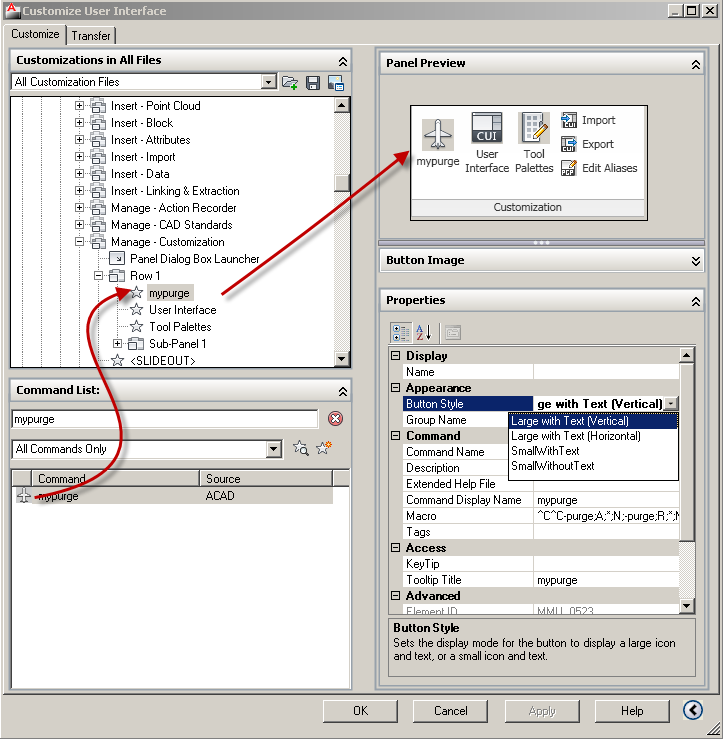


-

3axapu
| #1
Отговор |
Цитат
-

инж. Филип Малешевски
| #2
Отговор |
Цитат
-

Владимир Карапетров
| #3
Отговор |
Цитат
-

инж. Иван Цукев
| #4
Отговор |
Цитат
-

Reni
| #5
Отговор |
Цитат
КОМЕНТИРАЙТЕ:Мерси, това не го знаех. Опциите „…Zero-length
geometry/Empty text objects..“ май ги има само в А2011. Има ли начин да ги изчистим в по-старите версии?
@3axapu
Тази опция се появява само в версиите след 2010 в по старите версия няма стандартна функция на AutoCad която да изтрива Zero-length
geometry/Empty text objects.
Не знаех тази подробност за purge. Вие дали сте забелязали някаква разлика след изпълнението на командата? Аз пробвах на по-голям файл ~3 MB, разликата преди и след това беше минимална, за по-точно 20kB? Но да иначе изтри 11 апликации. (кратката команда е -pu поне при при (не съм променял никоя команда в када).
@Владимир Карапетров
Зависи от файловете. Аз съм имал няколко случая файла да намалее значително.
Разликата идва обикновено при чужди файлове, които са правени на AutoCAD с addons или на други програми и export-нати като DWG. Тези програми си записват данните в XDATA (нещо като база данни вътре в DWG-то).
На нас почти винаги тези данни не ни трябват, но са вътре в чертежа.
Освен PURGE, което намалява файла, използвам и winblock, което значително намалява файла.