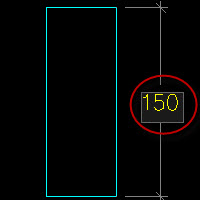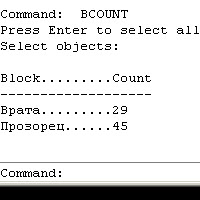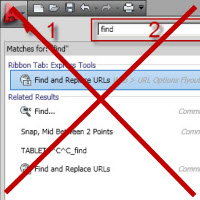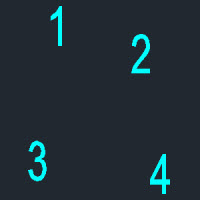 Доста често ни се налага да номерираме в AutoCAD. Когато се наложат промени, а те винаги се налагат, трябва да преномерираме всичко отначало. Ако го правим ръчно, при повече елементи за номерация това може да се окаже трудоемко.
Доста често ни се налага да номерираме в AutoCAD. Когато се наложат промени, а те винаги се налагат, трябва да преномерираме всичко отначало. Ако го правим ръчно, при повече елементи за номерация това може да се окаже трудоемко.
Един пример може да бъде номерация на колоните К1, К2 … К40 и когато се наложи направим промяна, всичко на ново.
Има лесно решение на този проблем и то се нарича TCOUNT, комадна част от Express Tools.
Имаме няколко опции в зависимост от това как искаме да номерираме елментите.
Продължи към пълния текст →
Редактиране
autocad, Express Tools, добра практика, Редактиране, Чертане
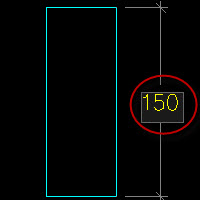 Често се случва да отворим файл, чертан от друг, при който дименсите показват една стойност, но геометрията реално е друга.
Често се случва да отворим файл, чертан от друг, при който дименсите показват една стойност, но геометрията реално е друга.
Много хора намират за по-лесно набързо да преправят текста на дименсиите, вместо да корегират геометрията. Това може да доведе до крайно неприятни грешки без да очаквате.
Когато имаме съмнения, че дименсиите може да са манипулирани, можем бързо да върнем дименсиите да показват реалните размери. Това става чрез командата dimreassoc. След пускането и избирате всички дименсии или само тези, които желаете да проверите и получавате справка, колко дименсии са върнати към реалните им размери.
Продължи към пълния текст →
Редактиране
Annotative дименсии, autocad, Express Tools, Дименсии
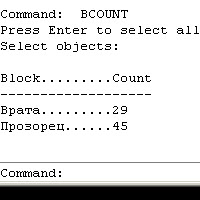 Често ни се налага бързо да извадим информация за броя на дадени блокове в AutoCAD. Например броя на врати, прозорци, сифони, зъбни колела, дръвчета или каквото друго чертаете с помоща на блокове.
Често ни се налага бързо да извадим информация за броя на дадени блокове в AutoCAD. Например броя на врати, прозорци, сифони, зъбни колела, дръвчета или каквото друго чертаете с помоща на блокове.
Имаме няколко варианта как изберем блоковете:
1. DataExtraction. Това е много мощен инструмент, но изисква доста стъпки докато се получи крайния резултат. Понякога искаме просто бързо сведение за броя на определен блок и ползването на DataExtraction е все едно да стреляме врабче с топ.
2. Quick Select е добро решение в случая, но отново изисква избора на доста опции от падащи менюта.
3. Bcount, която е част от Express Tools е това което аз препоръчвам за бърза справка за количеството блокове. Просто пишете Bcount в командния ред, натискате enter за всички блокове и получавате сведения за тях.
Изпробвайте го на няколко файла и може да забележите интересни неща и да му намерите полезно приложение.
Редактиране
autocad, Express Tools, Блокове, добра практика, Чертане
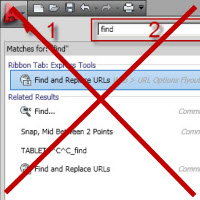 Ribbon интерфейсът все още среща голям отпор от страна на потребителите на AutoCAD. Аз от голям противник се превърнах в голям фен, но ми отне известно време да свикна с него. Въпреки това, непрекъснато ме питат как може да се изключи ribbon интерфейса,за да може да се ползват функциите на новите версии, а AutoCAD да изглежда както преди.
Ribbon интерфейсът все още среща голям отпор от страна на потребителите на AutoCAD. Аз от голям противник се превърнах в голям фен, но ми отне известно време да свикна с него. Въпреки това, непрекъснато ме питат как може да се изключи ribbon интерфейса,за да може да се ползват функциите на новите версии, а AutoCAD да изглежда както преди.
Най-лесният начин е като в долния десен ъгъл се избере иконката за работно пространство със зъбното колело и от нея се включи „AutoCAD classic“.
В някои особени случаи обаче, „AutoCAD classic“ го няма или настройките му са променени и не върши тази работа. Тогава се налага „ръчно“ да върнем стария вид. Това става в няколко стъпки.
Продължи към пълния текст →
Интерфейс
autocad, Ribbon, интерфейс, Настройки
 Ако работите с тежки файлове или на по-стар компютър може да ви се появи съобщение, че на AutoCAD му свършва паметта и не може да продължи да работи. Съобщнието е „AutoCAD is running out of system memory“.
Ако работите с тежки файлове или на по-стар компютър може да ви се появи съобщение, че на AutoCAD му свършва паметта и не може да продължи да работи. Съобщнието е „AutoCAD is running out of system memory“.
Има няколко мерки, които могат да подобрят положението.
Продължи към пълния текст →
Настройки
autocad, Настройки
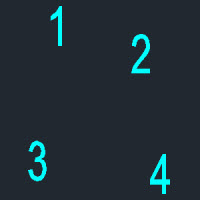 Доста често ни се налага да номерираме в AutoCAD. Когато се наложат промени, а те винаги се налагат, трябва да преномерираме всичко отначало. Ако го правим ръчно, при повече елементи за номерация това може да се окаже трудоемко.
Доста често ни се налага да номерираме в AutoCAD. Когато се наложат промени, а те винаги се налагат, трябва да преномерираме всичко отначало. Ако го правим ръчно, при повече елементи за номерация това може да се окаже трудоемко.