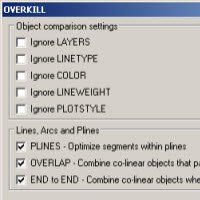 При по-големи чертежи, дори на по-мощни компютри, AutoCAD може да се забави значително и работата с програмата да стане некомфортна. В много от случаите обаче самите ние сме си виновни. По време на чертането се копират обекти и когато имаме два обекта един върху друг, визуално всичко е наред, но реално имаме повтарящи се обекти които не ни трябват, а натоварват излишно чертежа. Ще се учудите като разберете колко много такива обекти имате.
При по-големи чертежи, дори на по-мощни компютри, AutoCAD може да се забави значително и работата с програмата да стане некомфортна. В много от случаите обаче самите ние сме си виновни. По време на чертането се копират обекти и когато имаме два обекта един върху друг, визуално всичко е наред, но реално имаме повтарящи се обекти които не ни трябват, а натоварват излишно чертежа. Ще се учудите като разберете колко много такива обекти имате.
Можем ли да проверим линия по линия и блок по блок дали всъщност не са два, три или четири на едно място? Ръчно би било абсурдно, но има една хитра команда, която прави автоматично това вместо нас. При по-големи чертежи може да ви помогне значително. Продължи към пълния текст →
Редактиране
autocad, Редактиране
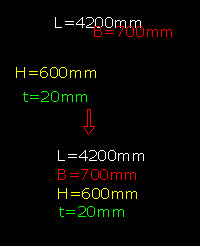 Понякога в бързината създаваме отделни надписи с командата text, която изчертава едноредов текст и няма много възможности за форматиране. Друг път получаваме подложки или чертежи правени от друг и хора, които предпочитат да използват text пред командата с много повече възможности mtext (многоредов текст).
Понякога в бързината създаваме отделни надписи с командата text, която изчертава едноредов текст и няма много възможности за форматиране. Друг път получаваме подложки или чертежи правени от друг и хора, които предпочитат да използват text пред командата с много повече възможности mtext (многоредов текст).
Трудността идва, когато се опитваме да форматираме този текст, например да е подравнен вляво и разстоянитето между редовете да е еднакво. Ако имаме и редове с различна дължина и се отпиваме да подравним равномерно, положението става трагично. Трябва да се прехвърлят думи с copy-paste между отделните редове, докато някакви нещата изглеждат добре. При промяна на текста, тази операция се налага отново.
Има една малко, но много удобна команда Продължи към пълния текст →
Редактиране
autocad, Express Tools, Редактиране, Текст
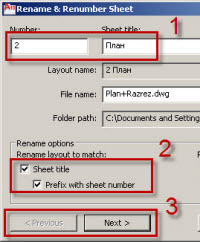 В началото на нашата серия, създадохме Sheet Set и антетка към него. Наименованието и номерацията на чертежите по подразбиране обаче почти винаги не съответстват на нашите нужди. Сега ще преименуваме чертежите си и ще ги преномерираме чрез Sheet Set Manager-а. Ще групираме чертежите по удобен за работа начин и ще добавим нов чертеж.
В началото на нашата серия, създадохме Sheet Set и антетка към него. Наименованието и номерацията на чертежите по подразбиране обаче почти винаги не съответстват на нашите нужди. Сега ще преименуваме чертежите си и ще ги преномерираме чрез Sheet Set Manager-а. Ще групираме чертежите по удобен за работа начин и ще добавим нов чертеж.
Предполагам няма нужда да напомням, че това автоматично ще се отрази в нашите антетки и те ще бъдат с коректни данни.
Продължи към пълния текст →
CAD Manager
Fields, sheet set, Настройки, Редактиране

Получих запитване от читател на блога „как една таблица може да се раздели на няколко части, когато тя е прекалено дълга“. Това е възможно с маркера с форма на триъгълник в средата на дъното на таблицата. Когато се захване и придърпа нагоре, таблицата се разделя на две или повече части.
Трябва да се отбележи, че инструментите за работа с таблици търпят сериозна еволюция във всяка версия след 2007. Гореописаното работи след AutoCAD 2008 (включително), но предходните версии нямат тази възможност. Като цяло, когато се налага повече работа с таблици, старите версии не са добро решение.
Ето и един пример за илюстрация, как да коригираме дълга таблица.
Продължи към пълния текст →
Чертане
Редактиране, таблица, Чертане
 Постоянно се налага да работим с чертежи, направени от други хора. Законът на Мърфи за AutoCAD сигурно е „блоковете от чужди чертежи винаги са в грешния слой, с грешния цвят и с грешната дебелина“. Просто е задължително, когато тръгнете да плотирате, блокът, който искате да бъде на чертежа като информация, но да не изпъква, да ви избоде очите, три пъти по-дебел от най-важните ваши обекти.
Постоянно се налага да работим с чертежи, направени от други хора. Законът на Мърфи за AutoCAD сигурно е „блоковете от чужди чертежи винаги са в грешния слой, с грешния цвят и с грешната дебелина“. Просто е задължително, когато тръгнете да плотирате, блокът, който искате да бъде на чертежа като информация, но да не изпъква, да ви избоде очите, три пъти по-дебел от най-важните ваши обекти.
Какво можем да направим по въпроса?
Имаме три възможности, две трудоемки и една интелигентна.
Продължи към пълния текст →
Редактиране
autocad, Блокове, Редактиране
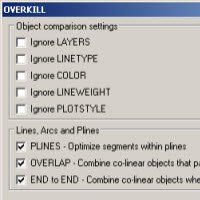 При по-големи чертежи, дори на по-мощни компютри, AutoCAD може да се забави значително и работата с програмата да стане некомфортна. В много от случаите обаче самите ние сме си виновни. По време на чертането се копират обекти и когато имаме два обекта един върху друг, визуално всичко е наред, но реално имаме повтарящи се обекти които не ни трябват, а натоварват излишно чертежа. Ще се учудите като разберете колко много такива обекти имате.
При по-големи чертежи, дори на по-мощни компютри, AutoCAD може да се забави значително и работата с програмата да стане некомфортна. В много от случаите обаче самите ние сме си виновни. По време на чертането се копират обекти и когато имаме два обекта един върху друг, визуално всичко е наред, но реално имаме повтарящи се обекти които не ни трябват, а натоварват излишно чертежа. Ще се учудите като разберете колко много такива обекти имате.
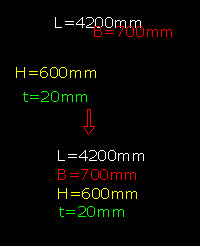
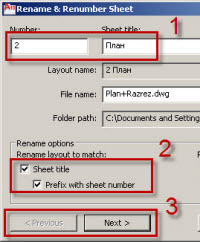

 Постоянно се налага да работим с чертежи, направени от други хора. Законът на Мърфи за AutoCAD сигурно е „блоковете от чужди чертежи винаги са в грешния слой, с грешния цвят и с грешната дебелина“. Просто е задължително, когато тръгнете да плотирате, блокът, който искате да бъде на чертежа като информация, но да не изпъква, да ви избоде очите, три пъти по-дебел от най-важните ваши обекти.
Постоянно се налага да работим с чертежи, направени от други хора. Законът на Мърфи за AutoCAD сигурно е „блоковете от чужди чертежи винаги са в грешния слой, с грешния цвят и с грешната дебелина“. Просто е задължително, когато тръгнете да плотирате, блокът, който искате да бъде на чертежа като информация, но да не изпъква, да ви избоде очите, три пъти по-дебел от най-важните ваши обекти.
