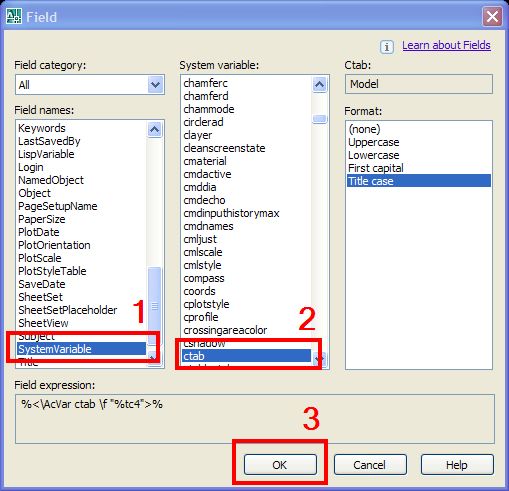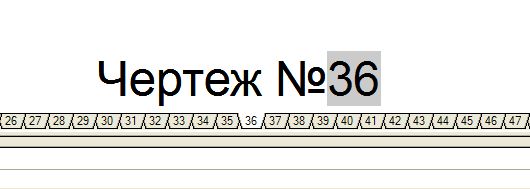Чудесно улеснение е да използвате „стелка нагоре„, когато чертаете обект чрез въвеждане от командния ред. Така, вместо да въвеждате повтарящи се стойности всеки път на ново, просто да натиснете „стрелка нагоре“ и след това Enter.
Това има приложение на много места, но да кажем, че чертаете стълбище. Избирате командата полилиния и трябва да въведете девет пъти подред @0,16.84 и @27. 78,0. Вместо всеки път да изписвате тези относителни координати, след първото им въвеждане, направете следното:
1. натискате два пъти „стрелка нагоре“, @0,16.84 се появява в командния ред и натискате Enter.
2. Натискате първо „стрелка надолу“, след това Enter колкото пъти е нужно и вижте резултата.
Във вашия конкретен случай, използвайте стрелките надолу и нагоре колкото пъти е необходимо, за да постигнете желаното.
Всичко е чудесно ако сте на AutoCAD 2005 или някоя от по-старите версии, но ако сте на по-нова версия, вместо да видите на екрана @0,16.84, ще видите нещо безумно от сорта на 534234234.1274,798095545.6523. След версия 2006, Autodesk промениха как тази опция работи по подразбиране и сега вместо да ви покаже относителните координати, ви показва абсолютните координати на въведената от вас точка. Това естествено не ви върши никаква работа. Със сигурност имат причина да са променили нещата така и едва ли е било с целта да объркат потребителите, но поне аз не се сещам каква би била ползата от тези абсолютни координати. Само геодезист би работил с абсолютни координати, но се съмявам, че някой вкарва такива числа на ръка без да обърка всяко второ.
За да върнете работата на командата както очаквате да работи, напишете INPUTHISTORYMODE в командния ред и въведете стойност 0. Така връщате начина на работа както е бил при AutoCAD 2005.
Чертане
Настройки, Редактиране, Чертане