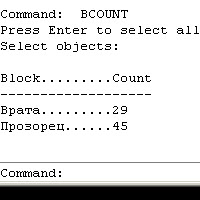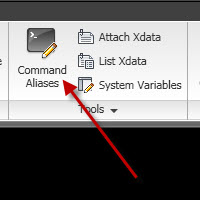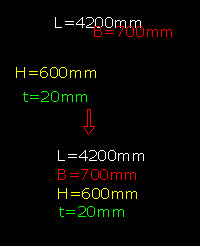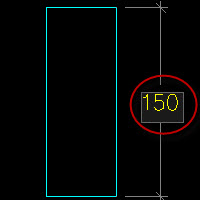 Често се случва да отворим файл, чертан от друг, при който дименсите показват една стойност, но геометрията реално е друга.
Често се случва да отворим файл, чертан от друг, при който дименсите показват една стойност, но геометрията реално е друга.
Много хора намират за по-лесно набързо да преправят текста на дименсиите, вместо да корегират геометрията. Това може да доведе до крайно неприятни грешки без да очаквате.
Когато имаме съмнения, че дименсиите може да са манипулирани, можем бързо да върнем дименсиите да показват реалните размери. Това става чрез командата dimreassoc. След пускането и избирате всички дименсии или само тези, които желаете да проверите и получавате справка, колко дименсии са върнати към реалните им размери.
Продължи към пълния текст →
Редактиране
Annotative дименсии, autocad, Express Tools, Дименсии
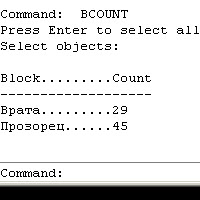 Често ни се налага бързо да извадим информация за броя на дадени блокове в AutoCAD. Например броя на врати, прозорци, сифони, зъбни колела, дръвчета или каквото друго чертаете с помоща на блокове.
Често ни се налага бързо да извадим информация за броя на дадени блокове в AutoCAD. Например броя на врати, прозорци, сифони, зъбни колела, дръвчета или каквото друго чертаете с помоща на блокове.
Имаме няколко варианта как изберем блоковете:
1. DataExtraction. Това е много мощен инструмент, но изисква доста стъпки докато се получи крайния резултат. Понякога искаме просто бързо сведение за броя на определен блок и ползването на DataExtraction е все едно да стреляме врабче с топ.
2. Quick Select е добро решение в случая, но отново изисква избора на доста опции от падащи менюта.
3. Bcount, която е част от Express Tools е това което аз препоръчвам за бърза справка за количеството блокове. Просто пишете Bcount в командния ред, натискате enter за всички блокове и получавате сведения за тях.
Изпробвайте го на няколко файла и може да забележите интересни неща и да му намерите полезно приложение.
Редактиране
autocad, Express Tools, Блокове, добра практика, Чертане
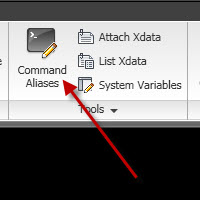 Както знаете, аз съм голям фен на използването на бързи клавиши и споделих своите 10 комбинации, които използвам най често. Какво да правим обаче, когато имаме команда, която използваме много често, но няма бърз клавиш?
Както знаете, аз съм голям фен на използването на бързи клавиши и споделих своите 10 комбинации, които използвам най често. Какво да правим обаче, когато имаме команда, която използваме много често, но няма бърз клавиш?
Вместо да стартираме командата от иконки, менюта или да изписваме дългото и име в командния ред, можем да си направим alias (буквалният превод е „псевдоним“, не се сещам за по-добър).
Например, когато искам да ползвам aligned dimension, вместо да изписвам DIMALIGNED, аз съм си направил двубуквен „alias“ DA, което е много по-бързо и лесно за изписване. Това е сигурен начин да ускорим работата си с програмата. Използването на иконки и менюта е най-бавният начин за чертане.
Как да си направим „alias“? Продължи към пълния текст →
Настройки
autocad, Express Tools, бързи клавиши, добра практика
 Често отваряме голямо количество файлове и работим във всички от тях. Ако сме отворили десетина или повече файла е досадно да превключваме всеки един от тях и да ги записваме един по един. В резултат, просто не го правим, което може да доведе до загуба на информация, въпреки добрия Recovery Manager.
Често отваряме голямо количество файлове и работим във всички от тях. Ако сме отворили десетина или повече файла е досадно да превключваме всеки един от тях и да ги записваме един по един. В резултат, просто не го правим, което може да доведе до загуба на информация, въпреки добрия Recovery Manager.
Тук на помощ идва командата SAVEALL, която бързо, наведнъж записва всички отворени файлове. Трябва да се внимава обаче, ако сме отворили архивен проект, за да гледаме или копираме от него и неволно сме направили промени. За да не се модифицират архивни проекти, аз винаги препоръчвам да се отварят Read Only, като изберем тази опция от малкият триъгълник до бутона OPEN, на командата OPEN.
Продължи към пълния текст →
Чертане
autocad, Express Tools, добра практика
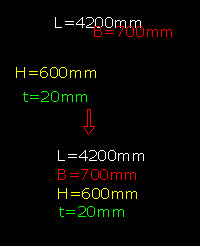 Понякога в бързината създаваме отделни надписи с командата text, която изчертава едноредов текст и няма много възможности за форматиране. Друг път получаваме подложки или чертежи правени от друг и хора, които предпочитат да използват text пред командата с много повече възможности mtext (многоредов текст).
Понякога в бързината създаваме отделни надписи с командата text, която изчертава едноредов текст и няма много възможности за форматиране. Друг път получаваме подложки или чертежи правени от друг и хора, които предпочитат да използват text пред командата с много повече възможности mtext (многоредов текст).
Трудността идва, когато се опитваме да форматираме този текст, например да е подравнен вляво и разстоянитето между редовете да е еднакво. Ако имаме и редове с различна дължина и се отпиваме да подравним равномерно, положението става трагично. Трябва да се прехвърлят думи с copy-paste между отделните редове, докато някакви нещата изглеждат добре. При промяна на текста, тази операция се налага отново.
Има една малко, но много удобна команда Продължи към пълния текст →
Редактиране
autocad, Express Tools, Редактиране, Текст
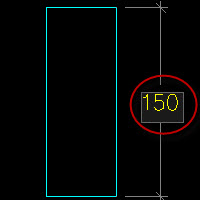 Често се случва да отворим файл, чертан от друг, при който дименсите показват една стойност, но геометрията реално е друга.
Често се случва да отворим файл, чертан от друг, при който дименсите показват една стойност, но геометрията реално е друга.