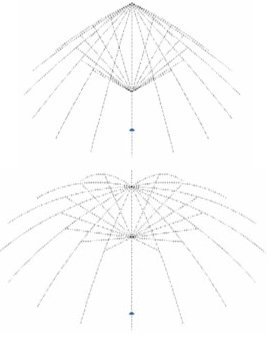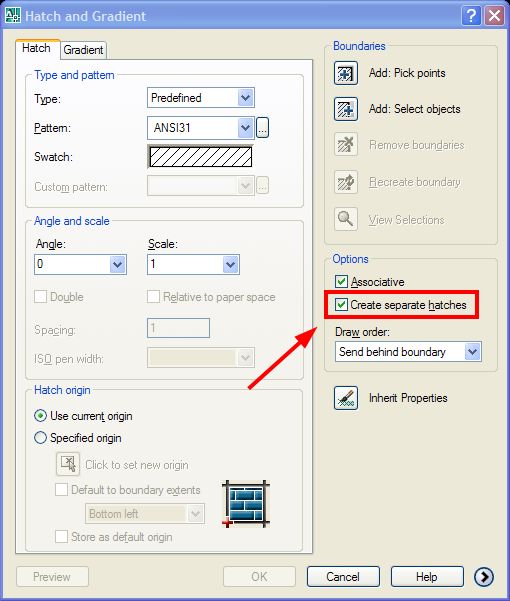Получих запитване от читател на блога „как една таблица може да се раздели на няколко части, когато тя е прекалено дълга“. Това е възможно с маркера с форма на триъгълник в средата на дъното на таблицата. Когато се захване и придърпа нагоре, таблицата се разделя на две или повече части.
Трябва да се отбележи, че инструментите за работа с таблици търпят сериозна еволюция във всяка версия след 2007. Гореописаното работи след AutoCAD 2008 (включително), но предходните версии нямат тази възможност. Като цяло, когато се налага повече работа с таблици, старите версии не са добро решение.
Ето и един пример за илюстрация, как да коригираме дълга таблица.
Продължи към пълния текст →
Чертане
Редактиране, таблица, Чертане

Предимствата да работите с полилинии са много. Въпреки че работите с тях, доста често изчертавате обикновенна линия или просто имате обекти, чертани от друг, който упорито си ползва обикновенните линии.
За радост с командата PEDIT можете да превърнете обикновенна линия в полилиния, но тя всеки път ви предупреждава какво се случва и ви пита дали наистин искате да го направите? Това може да стане наистина досадно.
Продължи към пълния текст →
Чертане
Настройки, Редактиране, Чертане
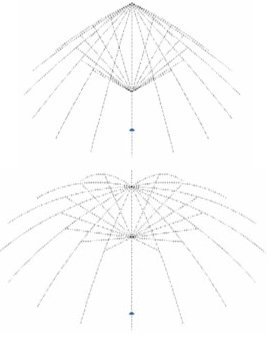
Продължаваме да получаваме нова информация за нововъведенията в AutoCAD 2010 и въпреки че вече писах за параметричните чертежи, Shaan Hurley от Autodesk разпространи доста интересно видео, което не можах да не публикувам.
Точно когато всички рекламират продукти за проектиране в 3D, Autodesk направо съживиха 2D чертането с тази изключителна възможност. Въпреки че доста често опъват нервите на потребителите си с промените в новите версии, именно стъпки като тази показват защо AutoCAD е толкова популярен софтуер.
Вижте видеото:
Продължи към пълния текст →
Новини, Чертане
autocad 2010, Новини, Параметричност, Чертане
Дори опитните потребители понякога успяват да улучат такава уникална комбинация от клавиши или случайно да дръпнат нещо с мишката, че то да изчезне и да не можете да го върнете.
Ако ви изчезне командния ред (command line), може да се чувствате направо изгубени! Не виждате нито какви команди команди, нито какви координати и параметри въвеждате.

Ето как можете бързо да се върнете в правилния път.
Командния ред се скрива/показва с клавишната комбинация CTRL + 9
Чертане
autocad, Настройки, Чертане
Има много причини да искате да щриховате отделни елементи наведнъж. След като сте завършили с контурите на елементите, пускате командата за щриховане и правите всичко наведнъж. Да, ама не! Винаги се налагат корекции и когато тръгнете да редактирате щрихован елемент, доста често щрихите се развалят. Ако сте щриховали много елементи с един щрих, се налага да изтриете щриха за елементите от корегирания тип и да щриховате всичко на ново. За това доста хора в практиката правят отделен щрих за всеки отделен елемент. Това е добра практика и ще ви спести доста главоболия. Ако вземем за пример един план е добре да се правят отделни щрихи за всяка отделна стена, колона или шайба. Същото важи и за разрезите.
До скоро беше доста досадно, ако например трябва да щриховате двадесет отделни стени. Трябва всеки път да пускате командата hatch, да натискате една от възможностите за избор на обект, да влезнете в прозореца за избор на обект, да изберете един обект, да се върнете в менюто и да натискате ОК, след което пак да избирате командата и т.н. На петия обект, обикновено решавате, че трябва да изпушите една цигара или да е крайно време за кафе…
Имам добра новина за вас, ако ползвате Autocad 2006 или по-нова версия. Вероятно не сте забелязали, че в менюто за щриховка се е появила нова опция „Create separate hatches“. Изберете командата hatch, изберете обектите, които искате да щриховате и сложете отметка на новата опция както е показано по-долу. Готови сте!
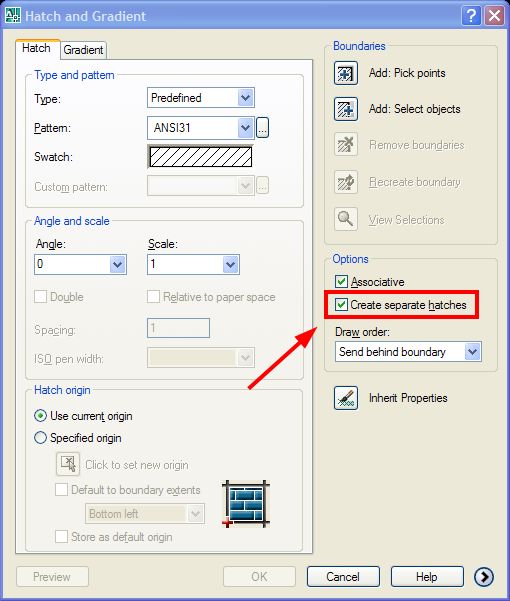
Чертане
Чертане