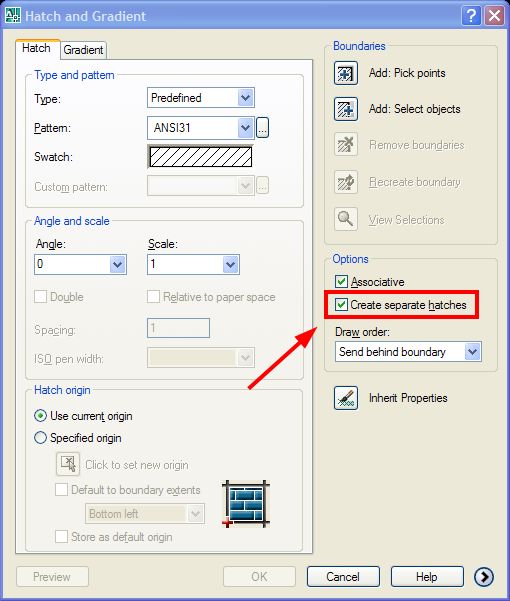Бързо щриховане на отделни елементи
Има много причини да искате да щриховате отделни елементи наведнъж. След като сте завършили с контурите на елементите, пускате командата за щриховане и правите всичко наведнъж. Да, ама не! Винаги се налагат корекции и когато тръгнете да редактирате щрихован елемент, доста често щрихите се развалят. Ако сте щриховали много елементи с един щрих, се налага да изтриете щриха за елементите от корегирания тип и да щриховате всичко на ново. За това доста хора в практиката правят отделен щрих за всеки отделен елемент. Това е добра практика и ще ви спести доста главоболия. Ако вземем за пример един план е добре да се правят отделни щрихи за всяка отделна стена, колона или шайба. Същото важи и за разрезите.
До скоро беше доста досадно, ако например трябва да щриховате двадесет отделни стени. Трябва всеки път да пускате командата hatch, да натискате една от възможностите за избор на обект, да влезнете в прозореца за избор на обект, да изберете един обект, да се върнете в менюто и да натискате ОК, след което пак да избирате командата и т.н. На петия обект, обикновено решавате, че трябва да изпушите една цигара или да е крайно време за кафе…
Имам добра новина за вас, ако ползвате Autocad 2006 или по-нова версия. Вероятно не сте забелязали, че в менюто за щриховка се е появила нова опция „Create separate hatches“. Изберете командата hatch, изберете обектите, които искате да щриховате и сложете отметка на новата опция както е показано по-долу. Готови сте!