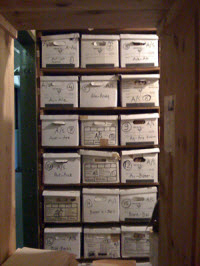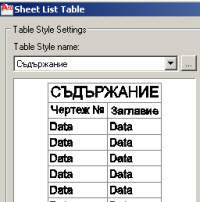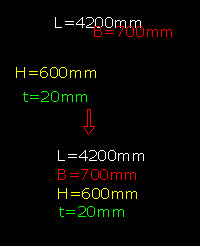 Понякога в бързината създаваме отделни надписи с командата text, която изчертава едноредов текст и няма много възможности за форматиране. Друг път получаваме подложки или чертежи правени от друг и хора, които предпочитат да използват text пред командата с много повече възможности mtext (многоредов текст).
Понякога в бързината създаваме отделни надписи с командата text, която изчертава едноредов текст и няма много възможности за форматиране. Друг път получаваме подложки или чертежи правени от друг и хора, които предпочитат да използват text пред командата с много повече възможности mtext (многоредов текст).
Трудността идва, когато се опитваме да форматираме този текст, например да е подравнен вляво и разстоянитето между редовете да е еднакво. Ако имаме и редове с различна дължина и се отпиваме да подравним равномерно, положението става трагично. Трябва да се прехвърлят думи с copy-paste между отделните редове, докато някакви нещата изглеждат добре. При промяна на текста, тази операция се налага отново.
Има една малко, но много удобна команда Продължи към пълния текст →
Редактиране
autocad, Express Tools, Редактиране, Текст
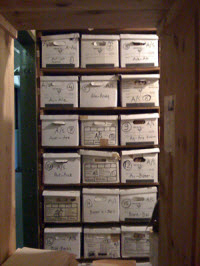
Едно от най-големите предимства, когато работим с компютър е да използваме вече създадена информация повторно. За целта обаче, трябва да архивираме данните си така, че след това да можем да ги намерим. Истината е, че повечето хора въобще не си правят труда да архивират, което води до доста стресови ситуации в последствие. Основната причина е, че след като е приключил проекта, след последните напъни при предаването му, на никой не му се занимава да подрежда, оформя и сортира прилежно всичките файлове, формиращи проекта.
С Sheet Sets имаме опция да решим проблема за под минута, което е доста приемливо за архивиране на проект. Продължи към пълния текст →
CAD Manager
autocad, sheet set, Архив
 Изпращате проекта си на клиент или колега в DWG формат. След малко ви звънят… „ние сме с по-стара версия, пратете ги във формат 2004“. Отваряте файл по файл, конвертирате и ипращатате. Пак звънят … „Сканираната подложка на чертеж X липсва“. Опа, забравили сте я в бързината, тя е JPG и е отделен файл от DWG-то. Изпращате я… следва 30мин. обяснение как се работи с подложки, защото колегата Ви не е работил никога с XREF. А колко пъти се е случвало геодезист да изпрати заснемането си и програмата да „изпищи“ няколко пъти че липсват типове линии, шрифтове и т.н. Да не говорим за бедния човечец, който се опитва да разпечата вашия чертеж, но не сте му пратили Plot Style файла (с .ctb разширение), който съдържа дебелините на отделните цветове? Няма нужда да продължавам, нали? Схващате идеята. Едно такова на пръв поглед бързо изпращане на няколко чертежа, може да ви затрие цял ден в емейли и телефонни разговори, докато свършите работа.
Изпращате проекта си на клиент или колега в DWG формат. След малко ви звънят… „ние сме с по-стара версия, пратете ги във формат 2004“. Отваряте файл по файл, конвертирате и ипращатате. Пак звънят … „Сканираната подложка на чертеж X липсва“. Опа, забравили сте я в бързината, тя е JPG и е отделен файл от DWG-то. Изпращате я… следва 30мин. обяснение как се работи с подложки, защото колегата Ви не е работил никога с XREF. А колко пъти се е случвало геодезист да изпрати заснемането си и програмата да „изпищи“ няколко пъти че липсват типове линии, шрифтове и т.н. Да не говорим за бедния човечец, който се опитва да разпечата вашия чертеж, но не сте му пратили Plot Style файла (с .ctb разширение), който съдържа дебелините на отделните цветове? Няма нужда да продължавам, нали? Схващате идеята. Едно такова на пръв поглед бързо изпращане на няколко чертежа, може да ви затрие цял ден в емейли и телефонни разговори, докато свършите работа.
Сигурно пак ще ви изненадам, че чрез ползването на Sheet Set, този проблем се решава много елегантно.
Продължи към пълния текст →
CAD Manager
autocad, sheet set, underlay, xref, Архив
 Продължаваме поредицата за Sheet Sets с плотиране. Обикновено хората губят много, ама наистина много време за плотиране. Например, дори при готов layout трябва да се отвори всеки един файл от проекта, като се намери къде по диска стои, да се влезне в layout-а, да се избере командата за плотиране, след това Preview и накрая плотираме. За проекти с повече чертежи това може да отнеме часове. А знаехте ли, че можете да плотирате всичките си 50, 100, 500 и т.н. чертежи наведнъж с една команда? Ако ползваме Sheet Set това е учудващо лесно.
Продължаваме поредицата за Sheet Sets с плотиране. Обикновено хората губят много, ама наистина много време за плотиране. Например, дори при готов layout трябва да се отвори всеки един файл от проекта, като се намери къде по диска стои, да се влезне в layout-а, да се избере командата за плотиране, след това Preview и накрая плотираме. За проекти с повече чертежи това може да отнеме часове. А знаехте ли, че можете да плотирате всичките си 50, 100, 500 и т.н. чертежи наведнъж с една команда? Ако ползваме Sheet Set това е учудващо лесно.
Продължи към пълния текст →
Плотиране
autocad, DWF/DWFx, layout, pdf, sheet set, Настройки, Плотиране
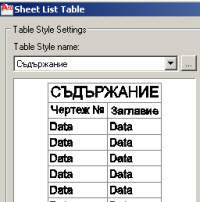
Направихме няколко стъпки, за да създадем нашия Sheet Set, антетка и библиотека с детайли. Време е вече да берем плодовете на нашия труд. Когато сме подготвени, създаването на съдържание на чертежите е наистина лесно. По-добрата новина е, че то е винаги актуално и когато правим промени в наименованието или номерацията на чертежите, съдържанието се актуализира автоматично. Така избягваме и доста досадни технически грешки, които са неизбежни при по-голям брой чертежи.
Нека да видим как можем да направим това.
Продължи към пълния текст →
CAD Manager
autocad, sheet set, Настройки, таблица
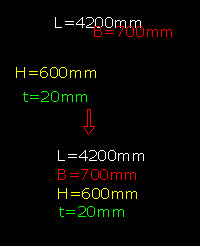 Понякога в бързината създаваме отделни надписи с командата text, която изчертава едноредов текст и няма много възможности за форматиране. Друг път получаваме подложки или чертежи правени от друг и хора, които предпочитат да използват text пред командата с много повече възможности mtext (многоредов текст).
Понякога в бързината създаваме отделни надписи с командата text, която изчертава едноредов текст и няма много възможности за форматиране. Друг път получаваме подложки или чертежи правени от друг и хора, които предпочитат да използват text пред командата с много повече възможности mtext (многоредов текст).