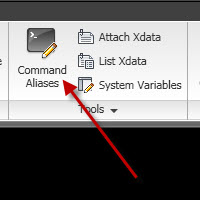Трябва да се приеме като закон, че настройките на файловете се правят преди да се започне работа по един чертеж, а не след като сме работили да го „оправяме“ за плотиране.
Трябва да се приеме като закон, че настройките на файловете се правят преди да се започне работа по един чертеж, а не след като сме работили да го „оправяме“ за плотиране.
Повечето от нас работят с някаква подложка, било то от друг специалист или собствена разработка от архива. Непрекъснато се учудвам колко много хора правят едни и същи грешки и си усложняват живота неимоверно, като се втурват да отворят подложката и да започнат да я анализират и направо да работят по нея.
Знам, че е изкушаващо просто да отворим подложката както ни е дошла по email-а и да започнем директно да работим по нея. Може да е по-логично да е така, но AutoCAD не работи така. Съжалявам, просто този метод на работа създава прекалено много главоболия и проблеми, за решението на които е необходимо часове къртовска работа, която може да се избегне.
Продължи към пълния текст →
Настройки
autocad, xref, Блокове, Дименсии, добра практика, Настройки, Плотиране, Чертане

Понякога, на определени компютри се получава един много дразнещ ефект на мишката. Тя „блокира“ за части от секундата докато работим. Това е често срещан проблем при AutoCAD 2009 и 2010. Неприятното е че ни разконцентрира и разпокъсва работата.
При по-слаби компютри е почти задължитено, но дефектът се получава и при доста мощни CAD станции.
Най-добре е ако проблемът се реши като приложим 12те трика за ускоряване на бавен AutoCAD, но понякога и те не помагат.
Има една тайна променлива, която магически оправя нещата. Продължи към пълния текст →
Настройки
autocad, autocad 2009, autocad 2010, Настройки, Чертане
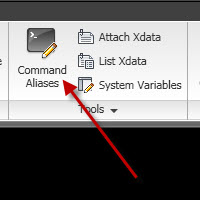 Както знаете, аз съм голям фен на използването на бързи клавиши и споделих своите 10 комбинации, които използвам най често. Какво да правим обаче, когато имаме команда, която използваме много често, но няма бърз клавиш?
Както знаете, аз съм голям фен на използването на бързи клавиши и споделих своите 10 комбинации, които използвам най често. Какво да правим обаче, когато имаме команда, която използваме много често, но няма бърз клавиш?
Вместо да стартираме командата от иконки, менюта или да изписваме дългото и име в командния ред, можем да си направим alias (буквалният превод е „псевдоним“, не се сещам за по-добър).
Например, когато искам да ползвам aligned dimension, вместо да изписвам DIMALIGNED, аз съм си направил двубуквен „alias“ DA, което е много по-бързо и лесно за изписване. Това е сигурен начин да ускорим работата си с програмата. Използването на иконки и менюта е най-бавният начин за чертане.
Как да си направим „alias“? Продължи към пълния текст →
Настройки
autocad, Express Tools, бързи клавиши, добра практика

Информацията е сила. А ние можем да бъдем информирани за последните новости във всяка една област благодарение на
RSS технологията.
Това е възможно да стане и директно в AutoCAD. Можем да се абонираме за блогове и когато искаме малка почивка, може да си „заредим батериите“ с малко четене на любимите блогове и новини. А защо и да не си повишим производителността с някои хитри трикове, които можем да намерим там?
Ето как можем да постигнем това, ако имаме AutoCAD 2009 или по-нова версия:
Продължи към пълния текст →
Настройки
autocad 2009, autocad 2010, интерфейс, Настройки, Новини

Публикацията първоначално бе написана за AutoCAD 2009, но след излизането новите версии, тя не загуби актуалността си, защото проблемите със скоростта се решават по аналогичен начин.
Ако сте изпробвали всички трикове от 12 Тайни как да ускорим AutoCAD 2009 – част I и все още изпитвате проблеми със скоростта, то най-вероятно проблемът е в стария ви хардуер. Тук е момента да прецените дали не е по-целесъобразно да превърнете старият си компютър в барбекю, а на негово място да вземете нещо по-бързо. Шегата настрана, обмислете сериозно upgrade. И ако все пак считате, че е рано за това, при по-стари компютри имаме още няколко възможности, които можем да изпробваме.
Тук вече няма да минем без загуба на функционалности, които обаче може да не се окажат фатални в сравнение с ускорението, което получавате.
Продължи към пълния текст →
Настройки
autocad 2009, autocad 2010, интерфейс, Настройки, Чертане
 Трябва да се приеме като закон, че настройките на файловете се правят преди да се започне работа по един чертеж, а не след като сме работили да го „оправяме“ за плотиране.
Трябва да се приеме като закон, че настройките на файловете се правят преди да се започне работа по един чертеж, а не след като сме работили да го „оправяме“ за плотиране.