 Независимо дали работим често със сканирани чертежи или по-рядко ни се налага да се борим с тях, почти няма проектант, който да не се е опитвал да вкара сканирана информация в AutoCAD.
Независимо дали работим често със сканирани чертежи или по-рядко ни се налага да се борим с тях, почти няма проектант, който да не се е опитвал да вкара сканирана информация в AutoCAD.
Най-често срещан е случая, в който имаме сканирана карта, която трябва да ползваме за подложка на нашия чертеж или пък да ползваме като референтна информация докато чертаем, дори и след това да не плотираме сканирания чертеж.
С две думи, сканираните чертежи са „растерни изображения“, най-често във формат jpg/jpeg, pdf или tif и те са като „картинка“, която не можем да модифицираме – не можем да избираме линии или други обекти, както можем да правим това в AutoCAD.
Има няколко варианта да вкараме тези изображения в AutoCAD:
Продължи към пълния текст →
Чертане
pdf към dwg, xref подложка, подложка, сканирани чертежи
В AutoCAD има вграден калкулатор. Да… и то отдавна. За какво можем да го използваме и какви са предимствата му. В това видео показвам как работи калкулатора на AutoCAD.
httpv://www.youtube.com/watch?v=jSpbC8EPSnI
Ако не виждате видеото, натиснете тук.
Команди към видеото:
QC или QUICKCALC Показва палетата с калкулатора в AutoCAD
Продължи към пълния текст →
Чертане
cad тайни, калкулатор, мерни единици
В това видео давам отговор на няколко въпроса, които регулярно получавам по имейл или на Facebook страницата на блога. Първият въпрос е как да изберем обекти, когато имаме няколко обекта един върху друг. Вторият въпрос е как да махнем досадно изкачащите прозорци при избор на обект и въобще какво представляват те.
За удобство на хората, които не могат да гледат видео съм добавил и текстова версия, извадена от видеото.
httpv://www.youtube.com/watch?v=boG3OAkkI-A
Ако не виждате видеото, натиснете тук.
Команди към видеото:
CTRL+W Включва/изключва Selection Cycling след AutoCAD 2011
Shift + Space Превключва между избор на припокриващи се обекти
CTRL + Shift + P Включва/изключва Quick Properties
Продължи към пълния текст →
Чертане
quick properties, selection cycling, видео уроци, добра практика
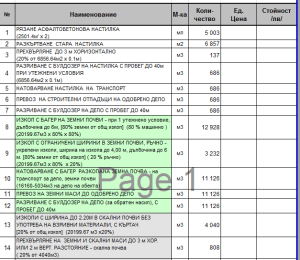 До сега не съм срещнал проектант да се радва да прави количествени сметки. Може и да има такива, но не ми се е случвало някой ентусиазирано да каже: „Хайде да свършваме с проектирането, че да мога да си седна да си вадя количествата“. Има начин да направим процеса за вадене на количества много по-приятен и бърз и в тази статия ще дам няколко идеи, които се надявам да ти помогнат в тази посока.
До сега не съм срещнал проектант да се радва да прави количествени сметки. Може и да има такива, но не ми се е случвало някой ентусиазирано да каже: „Хайде да свършваме с проектирането, че да мога да си седна да си вадя количествата“. Има начин да направим процеса за вадене на количества много по-приятен и бърз и в тази статия ще дам няколко идеи, които се надявам да ти помогнат в тази посока.
Много е важно да се разбере, че това дали ще вадим количества лесно, трудно или невъзможно, зависи от това как сме си организирали чертежа ПРЕДИ да сме започнали да чертаем.
Количества се вадят много лесно от един чертеж с предварително планирани наименования на слоеве и блокове, но се вадят много трудоемко, ако първо направим чертежа, а накрая се сетим – дай количествени сметки.
Продължи към пълния текст →
Чертане
AutoLisp, dataextraction, количествена сметка
 Работата с тежки файлове е един от често срещаните проблеми, за които хората ме питат. Честo се оказва, че дори на мощни компютри AutoCAD издъхва, насича и работата с програмата става трудна и неприятна. Има няколко съвета, които ако до сега не са се използвали, могат драстично да намалят размера на файловете и да ускорят работата.
Работата с тежки файлове е един от често срещаните проблеми, за които хората ме питат. Честo се оказва, че дори на мощни компютри AutoCAD издъхва, насича и работата с програмата става трудна и неприятна. Има няколко съвета, които ако до сега не са се използвали, могат драстично да намалят размера на файловете и да ускорят работата.
Ето стъпка по стъпка инструкция как да превърнем тежък DWG файл в лек DWG файл, с който да работим по-бързо:
1. Изтрий ненужната информация от модела и лейаутите
Доста често се оказва, че в чертежите пазим много допълнителна информация – стари версии на чертежа, детайли или други елементи просто за всеки случай. Това много може да утежни чертежа. Всъщност можем да ги копираме в друг чертеж, който да наречем archiv-versii.dwg или stari-detaili.dwg и да ги изтрием от нашия чертеж.
Същото се отнася и за лейаутите. В табчетата с лейаути често седят лейати от различни стари проекти с цялата информация в тях. В повечето случаи спокойно могат да се изтрият.
Продължи към пълния текст →
Чертане
autocad dwg, xref, Блокове, Динамични блокове, добра практика, оптимизация на работата, ускорена работа
 Независимо дали работим често със сканирани чертежи или по-рядко ни се налага да се борим с тях, почти няма проектант, който да не се е опитвал да вкара сканирана информация в AutoCAD.
Независимо дали работим често със сканирани чертежи или по-рядко ни се налага да се борим с тях, почти няма проектант, който да не се е опитвал да вкара сканирана информация в AutoCAD.
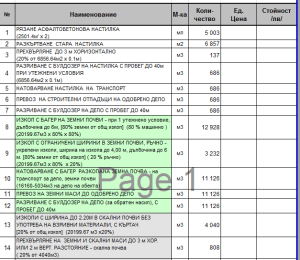 До сега не съм срещнал проектант да се радва да прави количествени сметки. Може и да има такива, но не ми се е случвало някой ентусиазирано да каже: „Хайде да свършваме с проектирането, че да мога да си седна да си вадя количествата“. Има начин да направим процеса за вадене на количества много по-приятен и бърз и в тази статия ще дам няколко идеи, които се надявам да ти помогнат в тази посока.
До сега не съм срещнал проектант да се радва да прави количествени сметки. Може и да има такива, но не ми се е случвало някой ентусиазирано да каже: „Хайде да свършваме с проектирането, че да мога да си седна да си вадя количествата“. Има начин да направим процеса за вадене на количества много по-приятен и бърз и в тази статия ще дам няколко идеи, които се надявам да ти помогнат в тази посока.

