Управление на чертежите с Sheet Set Manager
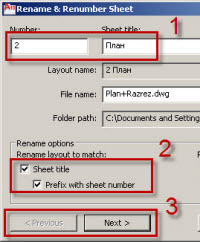 В началото на нашата серия, създадохме Sheet Set и антетка към него. Наименованието и номерацията на чертежите по подразбиране обаче почти винаги не съответстват на нашите нужди. Сега ще преименуваме чертежите си и ще ги преномерираме чрез Sheet Set Manager-а. Ще групираме чертежите по удобен за работа начин и ще добавим нов чертеж.
В началото на нашата серия, създадохме Sheet Set и антетка към него. Наименованието и номерацията на чертежите по подразбиране обаче почти винаги не съответстват на нашите нужди. Сега ще преименуваме чертежите си и ще ги преномерираме чрез Sheet Set Manager-а. Ще групираме чертежите по удобен за работа начин и ще добавим нов чертеж.
Предполагам няма нужда да напомням, че това автоматично ще се отрази в нашите антетки и те ще бъдат с коректни данни.
Свойства на проекта
Можем да прегледаме свойствата на проекта, като изберем нашия Sheet Set и след това Properties от менюто извикано с десния бутон на мишката.
Тук можем да коригираме първоначално зададените данни като име на обекта, както и да добавим дата и фаза на проекта. Когато направихме нашата антетка, може да сте забелязали, че няма поле за някои елементи от антетката като например „име на проектанта“. Тук можем да добавим такова поле чрез „Edit Custom Properties“ от долния ляв ъгъл на прозореца. Останалите опции ще оставим по подразбиране за сега.
В новопоявилият се прозорец можем да изберем вече име на полето и стойност по подразбиране.
Само след като сме извършили тази операция можем да добавим в антетката си ново поле, както напрвихме когато създавахме антетката, но този път изберем CurrentSheetSetCutsom и в Custom property name избреем нашето име, което в този случай е Проектант.
Преименуване и преномериране
Бих искал да преименувам чертежите като премахна описанието на латиница и да ги преномерирам като направя Ситуация да бъде първи чертеж. Това става като избера съответния чертеж и натисна десния бутон на мишката. От появилото се меню следва да се избере „Rename & Renumber“.
Така в новия прозорец мога да променя името и номера [1]. Удобна възможност е да накараме AutoCAD да смени името на всичките ни layout-и да съответства на номера и името от нашия SheetSet [2]. Чрез Next и Previous [3] бързо сменяме кой чертеж е активен и можем да променяме неговите параметри.
Групиране на чертежите
Незадължителна, но понякога удобна възможност е да групираме нашите чертежи. Може да се ползва ако в даден SheetSet вкараме чертежите по някои от частите (напр. Архитектура, Конструкции и т.н.) или ползваме версии на чертежите си, които не влизат в крайната версия на проекта, но искаме да бъдат „под ръка“ когато работим. За илюстрация ние ще съдадем две групи: „Графична част“, в която ще бъдат нашите чертежи и „Текстова част“, в която ще бъде нашето съдържание.
Избираме с десния бутон на мишката името на проекта и след това избираме „New Subset“
Задаваме името на нашата група (Subset). Другите опции могат да останат по подразбиране на този етап.
Аналогично създаваме група за „Графична част“ и с мишката придърпваме чертежите да влезнат в съответната група. Резултатът е следният:
Добавяне и изтриване на чертежи
Ние вече избрахме кои чертежи формират проекта, но в процеса наработа винаги се налага да добавяме и премахваме чертежи. Аз съм приготвил един празен layout с формат А4, който искам да ползвам за съдържание и ще го добавя към групата „Текстова част“. За целта отново натискам с десния бутон на мишката върху групата и избирам Import Layout as Sheet. След това с Browse намирам файлът, в който се намира layout-а. Премахването на чертеж става, когато изберем съответния чертеж и зададем „Remove Sheet“.
Резултатът е един празен лист А4, който сме добавили в нашия проект. В последствие в него ще добавим съдържанието на чертежите.
Примерът по горе е с цел да демонстрира принципът на работа с Sheet Set и за това е с минимален брой чертежи. Очевидно, когато имаме повече чертежи горните операции могат да спестят часове, а по някога и дни работа по оформяне на проект за предаване. Все пак, дори и при малки обекти, ползването на Sheet Set дава чудесен общ поглед върху проекта, а в последствие ще видим и колко лесно може да се плотира, споделя и архивира такъв проект.

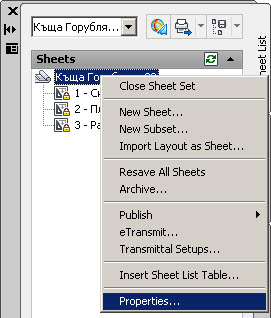

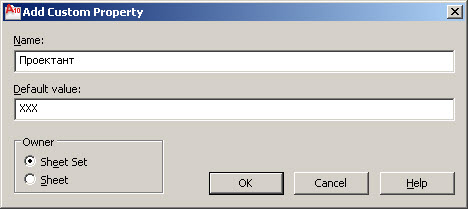
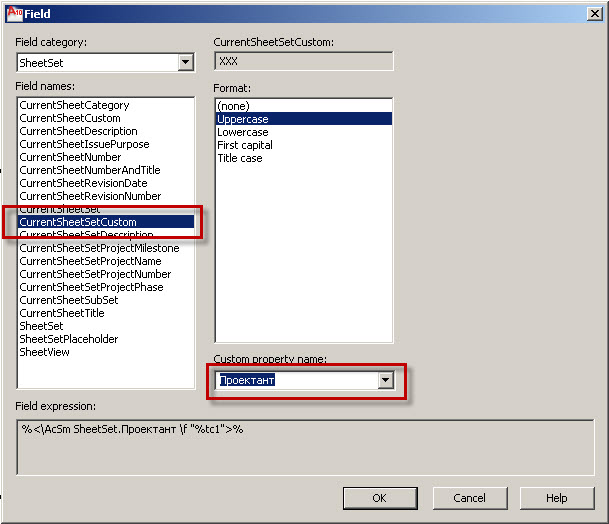

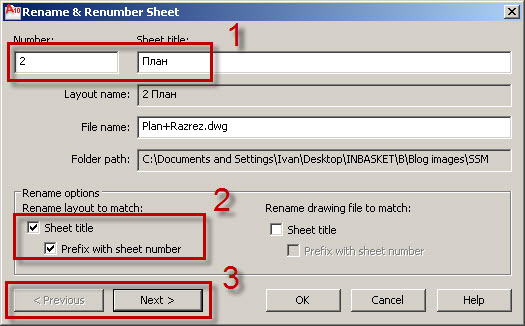
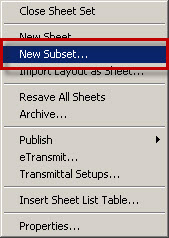
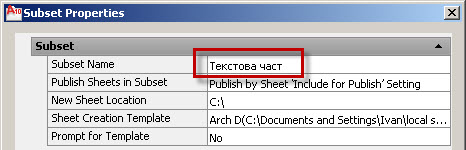
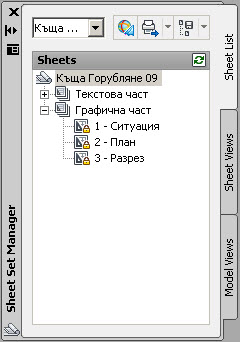
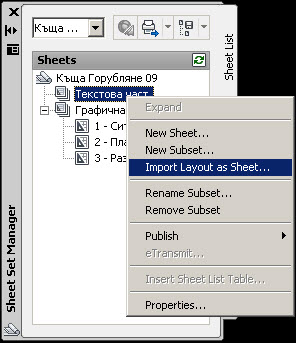



-

Joana
| #1
Отговор |
Цитат
-

Иван Цукев
| #2
Отговор |
Цитат
-

joana
| #3
Отговор |
Цитат
-

Краси
| #4
Отговор |
Цитат
-

Иван Цукев
| #5
Отговор |
Цитат
-

mariya
| #6
Отговор |
Цитат
-

Иван Цукев
| #7
Отговор |
Цитат
КОМЕНТИРАЙТЕ:Първо благодаря за така добре представената тема.
Изпробвах нещата, но се сблъсках с проблема-не мога да напиша името на обекта на два реда, а на на един излиза от антетката към чертежа. Другото, което не можах да свърша-как написана обяснителна записка .doc формат и не знам как да я вмъкна в sheet set-a.
Благодаря, предварително!
Здравейте,
Името на обекта се пише на един ред в Sheet Set Manager. След това в антетката или където другаде искате да го поставите се вкарва в MultilineText, където като стесняваме ширината на текста, той автоматично пада на втори, трети и т.н. ред в зависимост колко е дълъг. Може да видите това тук.
Прикачването на .doc файл ще разгледаме в статията за „архивиране“ на проекта, която следва следващата седмица.
да, благодаря!
направих атрибут с мултилайн текст и стана перфектно! 🙂
Здравейте,
заех се с направа на антетка и ми се яви следния проблем. Добавям си аз проектанта в SheetSetCustomProperties, ама гадината не ми се появява на мястото от където да го вкарам като поле. Всичко изглежда като на картинките от обясненията освен емблемата на Autocad, защото съм на по-стара версия. Възможно ли е там да е проблема? И ако не – къде е липсващото звено?
@Краси
Проблемът не е в по-старата версия. Това става и на 2007. Две неща трябва да са изпълнени, за да се появят custom полетата.
1. Антетката се прави в Layout, а не в модела.
2. Този layout, в който се прави антетката да бъде вкаран в sheet set-a, за да може AutoCAD да разбере, че този „CurrentSheet“ е от „SheetSet“-а, в който има „Custom“ поле „проектант“.
„..В началото на нашата серия, създадохме Sheet Set и антетка към него…“
Проблем: как се създава въпросната антетка към Sheet Set-а! В темата за антетката останах с впечетлението, че обясненията са по-скоро за модифициране на вече създадена антетка, а не с обяснения за това как 1-во да я създам и после- модифицирам ;( Може ли да ми дадете насоки за справяне с проблема 🙂
@mariya
Създаването на антетка зависи от вашите конкретни нужди. Всяка фирма обикновенно си има собствена антетка, която е направена веднъж и след това се ползва за всички обекти като само се променя името на обекта и друга информация, ако е нужно.
Ако целта ви е да си създадете антетка, то първо трябва да намерито добро форлаге, на базата на което да си направите собствена, която да ползвате за в бъдеще.
Не съм се спирал подробно да изчертаването на антетката. Това става с командите за правоъгълник (rectangle), линия (line) и текст (text).