12 Тайни как да ускорим AutoCAD
 Публикацията първоначално бе написана за AutoCAD 2009, но след излизането на новите версии, тя не загуби актуалността си, защото проблемите със скоростта се решават по аналогичен начин.
Публикацията първоначално бе написана за AutoCAD 2009, но след излизането на новите версии, тя не загуби актуалността си, защото проблемите със скоростта се решават по аналогичен начин.
AutoCAD 2009 има добри нови възможности и ако вече работите с него е доста вероятно да срещате проблем със скоростта на програмата. Няма какво да се лъжем! Първоначалната версия на AutoCAD 2009 дойде с доста проблеми откъм производителност. Може да се окаже, че дори на четирипроцесорна работна станция с бърза видео карта и много RAM, AutoCAD 2009 се влачи така, че да ви се доспи в един момент. Дори да не е бавен като цяло, при работа със мениджъра на слоеве, XREF, Palettes, Properties, Autocad „замръзва“ за части от секундата, което прави работата с програмата изключително некомфортна. Единият вариант е да се върнете към по-стара версия. Другият вариант е да победите AutoCAD, като ползвате някои или всички от следващите 12 трика за ускоряване на AutoCAD2009.
Част 1 – Настройки
1. Инсталирайте последният Update от Autodesk

Отидете на страницата на Autodesk и инсталирайте Update-а за AutoCAD за съответната версия. Така ще сте сигурни, че поне бъговете на първоначалната версия са изчистени.
2. Настройка на антивирусната програма
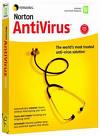
Настройте антивирусната си програма да не прави проверка за вируси в директорията на AutoCAD. AutoDesk гарантират, че AutoCAD не е заразен с вируси и ако на чист компютър инсталирате AutoCAD, не се очаква да имате проблеми. Не може да се гарантира, че някой вирус няма да намери начин да зарази файловете на AutoCAD, но ако всички други програми се проверяват и имате резидентна защита на компютъра си, рискът е минимален, а ползата голяма. Независимо с коя версия на AutoCAD работите, този трик ще ускори работата на програмата. Почти всички антивирусни програми имат меню, което се казва „Exceptions“ или нещо в този дух.
3. Проверете мащабите
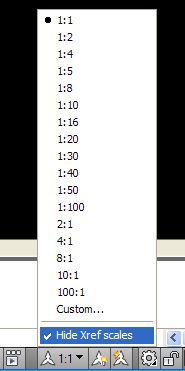 В AutoCAD 2008 бяха представени мащабите за анотации (annotation scales). В определени случаи, най-често когато работите с файл създаден в предишна версия или когато работите с XREF, списъкът с мащаби става огромен и забавя работата на програмата. Пуснете командата Scalelistedit и проверете дали списъкът не е прекалено дълъг. Пробвайте „Reset“. Ако не успеете да изчистите ненужните мащаби ръчно, пробвайте този Scale List Cleanup Utility.
В AutoCAD 2008 бяха представени мащабите за анотации (annotation scales). В определени случаи, най-често когато работите с файл създаден в предишна версия или когато работите с XREF, списъкът с мащаби става огромен и забавя работата на програмата. Пуснете командата Scalelistedit и проверете дали списъкът не е прекалено дълъг. Пробвайте „Reset“. Ако не успеете да изчистите ненужните мащаби ръчно, пробвайте този Scale List Cleanup Utility.
4. Актуализирайте драйвера на графичната си карта
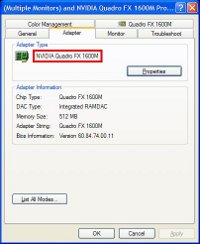 Ако не знаете подробности за графичната си карта, проверете данните за нея в My Computer -> Control Panel -> Display -> Setting -> Advanced. Потърсете в Google за сайта на производителя и свалете най-новите драйвери за графичната си карта.
Ако не знаете подробности за графичната си карта, проверете данните за нея в My Computer -> Control Panel -> Display -> Setting -> Advanced. Потърсете в Google за сайта на производителя и свалете най-новите драйвери за графичната си карта.
5. Ако ползвате nVidia графична карта.
 Изключете nView Desktop Manager през Start -> Control Panel -> nView Desktop Manage. В раздела „Desktop Management“ изберете Disable за nView Desktop Manager.
Изключете nView Desktop Manager през Start -> Control Panel -> nView Desktop Manage. В раздела „Desktop Management“ изберете Disable за nView Desktop Manager.
Проверете в Task Manager и дали се пуска процес „nwiz.exe“, когато стартирате AutoCAD. Деактивирайте този процес да не се стартира по подразбиране.
Това може да ви помогне да работите по-бързо с Palettes и Quick Properties без те да „замръзват“ за момент.
6. Намалете hardware acceleration
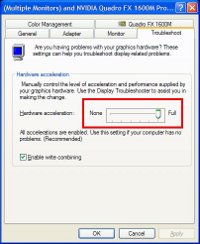
Пробвайте да си „поиграете“ с нивото на Hardware Acceleration. Пуснете го от Start -> Control Panel -> Display -> Display Properties -> Settings -> Advanced -> Troubleshoot
Намалете плъзгача на „Hardware Acceleration“.
7. Настройте Internet Explorer
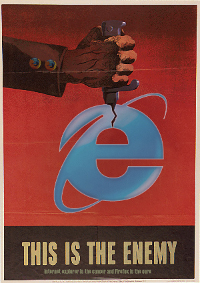
Може да ви звучи нелогично, че Internet Explorer може да има пръст в бавната работа на AutoCAD, но ако Интернет връзката ви не е стабилна и прекъсва, това е точно така. Няма смисъл да търсим логика в някои продукти на Microsoft, просто стартирайте Internet Explorer отидете в меню Tools > Internet Options > Advanced tab > Settings > Security и изключете отметката на Publisher’s Certificate Revocation.
В случай, че горните възможности не са Ви помогнали, очаквайте следващите 5 трика в Част II.



КОМЕНТИРАЙТЕ: