Два много досадни проблеми при избор на обекти и техните решения
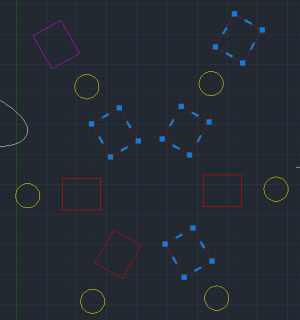 Има случаи, в които AutoCAD като чели полудява и не прави това, което е правил до сега. Избираме обектите си и когато пуснем команда, AutoCAD премахва избора. Кликваме няколко обекта за избор и AutoCAD е избрал само последния от тях. Това може много сериозно да ни прекъсне утвърдения процес на работа и да много да забрави скоростта ни на работа с програмата.
Има случаи, в които AutoCAD като чели полудява и не прави това, което е правил до сега. Избираме обектите си и когато пуснем команда, AutoCAD премахва избора. Кликваме няколко обекта за избор и AutoCAD е избрал само последния от тях. Това може много сериозно да ни прекъсне утвърдения процес на работа и да много да забрави скоростта ни на работа с програмата.
Всъщност това са два проблема, които се получават доста често и съм получавал много запитвания как може да се оправи това.
Защо AutoCAD прави така? Ето по-подробно обяснение на двата проблема и какви са решенията за тези проблеми.
Проблем 1: При пускане на команда, AutoCAD премахва избраните обекти и иска избор на ново
Ако сте работили по-дълго време с AutoCAD най-вероятно сте свикнали първо да изберете обектите и след това да пуснете командата. Например ако искате да изпълните проста операция по преместване – избирате обектите, натискате „m“ за move и ги премествате. И изведнъж, след години наред вярна служба, AutoCAD отказва да работи по този начин и настоява първо да се избере командата и после обектите. Ако направите това, което сте правили до сега и изберете обектите, при пускане на команда AutoCAD ще премахне всичко избрано до момента и ще настоява да направите избора на ново.
Решение: Настройте PickFirst да е 1
За да решите този досаден проблем, който може да ви скъса нервите (особено след като дълго сте избирали множество обекти и програмата е премахнала избора), просто напишете команадтата pickfirst в командния ред и задайте стойност 1.
Проблем 2: Не мога да избирам повече от един обект с мишката
Друг често срещан проблем е когато избираме обекти и AutoCAD ни дава да изберем само един обект. Например кликваме върху един обект, той се избира, след това върху втория обект, но AutoCAD вместо да избере и двата, избира само последния, върху който сме кликнали. Единственият начин да добавяме обекти към вече избрани е да задържаме бутона SHIFT, което е излишна операция, особено ако сте свикнали да го правите без него.
Решение: Настройте PickAdd да е 1 (2 за новите версии)
Решението е да напишете командата Pickadd и да зададете стойност 1. В по-новите версии на AutoCAD може да се зададе и стойност 2, която е препоръчителна и единственият ефект е по-добра работа при употреба на командата SELECT, като оставя обектите избрани и след като командата приключи. Реално повечето потребители няма да забележат разлика между стойности 1 и 2, така че за по-сигурно просто задайте стойност 2 и ако AutoCAD не я приеме, задайте стойност 1.
С това се надявам да си решите тези два наистина много изнервящи проблема, ако ви се случат.
Полезни ли са тези статии за вас? Искате ли да има повече подобни статии в блога? Оставете коментар по-долу.



-

Полина
| #1
Отговор |
Цитат
-

Деница
| #2
Отговор |
Цитат
-

Ivan
| #3
Отговор |
Цитат
-

Димитров
| #4
Отговор |
Цитат
-

vanya
| #5
Отговор |
Цитат
-

Златко Недев, начинаещ
| #6
Отговор |
Цитат
-

Ани Петрова
| #7
Отговор |
Цитат
КОМЕНТИРАЙТЕ:Здравейте, като говорим за досадни проблеми, моят е следни:
Маркирам някаква полилиния, четириъгълник, няма значение какво и искам да модифицирам няколко контролни точки наведнъж. Задържам схифт и ги маркирам, но в момента който дам zoom out или in или преместя чертежа точките вече не са маркирани и трябва да ги избирам наново. Как да оправя този проблем?
Браво това наистина е полезно да се знае.
Blagodarq
Да, изключително полезни! Благодаря, ще се радвам на повече подобни статии в блога!
Mnogo polezno. Blagodarya
Много полезна информация – както от г-н Цукев, така и от разискванията по-долу с полезни примери от участниците във форумчето под разисквания проблем!
Благодаря ти Иване, всяка информация е полезна. Тези неща или те ограмотяват, или те подсещат и това е чудесно.