4 Метода как да избираме по-бързо обекти
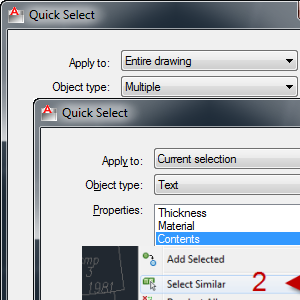 Избирането на обекти по дадени критерии е често срещана операция и е от любимите ми трикове за спестяване на време. Получих следния въпрос:
Избирането на обекти по дадени критерии е често срещана операция и е от любимите ми трикове за спестяване на време. Получих следния въпрос:
Здравейте, искам да попитам в AUTOCAD възможно ли е да се маркират едновременно всички обекти от един слой и ако може как става това. Ако даден слой съдържа само текстови обекти, как може големината на шрифта да се увеличи едновременно за всички обекти от слоя.
Това е често срещата задача и за това реших да публикувам отговор в блога, за да могат да го видят повече хора.
Обикновено се налага да избираме всички обекти по даден критерий, ако ни трябва да правим нещо с тях, например всички текстове за да сменим размера на текста от 2.0 на 2.6 например. Когато имаме избрани например два текста и искаме да им сменим височината, просто пускаме палетата със свойства (CTRL+1) и променяме height. Понеже са избрани и двата обекта, те получават новата височина. Проблемът обаче е при избора на обекти. Как да стане най-бързо и лесно?
Нека да видим как можем да направим това…
Метод 1: Ръчна селекция
Очевидно най-бавният и най-тромав начин е да изберем обектите един по един, като кликваме на всеки един от тях. Ако имаш 2-3 обекта за избор – това е най-бързият начин, но при повече от 5-6 обекта или при огромен чертеж с много информация, в който не знаеш къде са обектите и трябва да ги търсиш един по един сред куп друга информация, това е трудоемко и е пълна хамалогия – тоест нещата, които мразим в този блог.
При този метод трябва да се внимава променливата pickadd да е 1 или 2(в по-новите версии).
Нека да видим другите методи, с които това може да стане по-бързо.
Метод 2: Избор чрез select similar
Това е една команда, която беше въведена в Аутокад 2011 и определено е една от любимите ми. В предишни версии също е възможно да се ползва, но трябва да се инсталира като отделен autolisp. Принципът на действие е прост: Кликваш върху един от текстовете, кликваш с десен бутон на мишката и от менюто избираш select similar (избери подобни) и … това е 🙂 Аутокад е избрал обектите, които искаш.
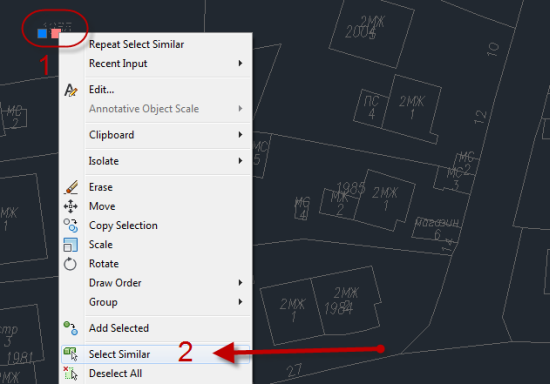
По подразбиране командата избира всички обекти с еднакво име и слой, но критериите могат да се променят, като се пусне в командния ред SelectSimilar с опцията Settings. Тогава имаме общо 8 параметъра, като например може да включим и опцията по-цвят. Тоест да ни избра само обектите, които са от един тип (name), един слой и един цвят.
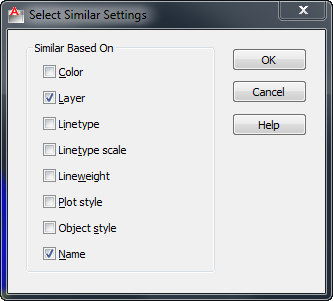
Метод 3: Селекция с quick select
Qselect е чудесен инструмент, който може да ни спести много работа. За да изберем обекти с него, въвеждаме в командния ред командата quickselect и тя ни дава възможност да изберем обекти по всички възможни параметри, които един обект има. Най-често може би се използва избирането по слой, цвят, име или съдържание.
Например можем да изберем всички обекти от чертежа, които са с червен цвят или пък всички обекти от слой STREET, както е показано в примера:
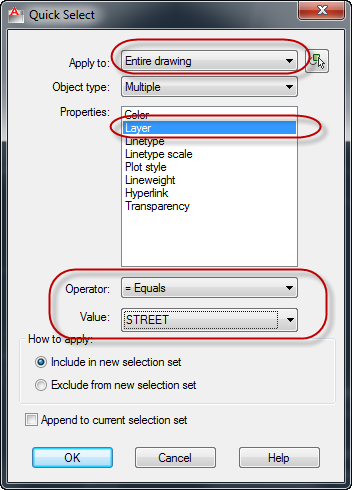
Mетод 4: Сложни селекции с комбиниран метод
Когато искаме да правим по сложни селекции по няколко критерия, които ги няма в qselect можем да прибегнем до комбиниран метод между select similar + qselect или два пъти qselect. Например, искаме да изберем всички текстове само от даден слой, които започват с числата „19“. Най-бързо става като изберем текст от този слой и кликнем на select similar. Сега имаме всички текстове от този слой, но ни трябва втори филтър по съдържание.
Без да премахваме селекцията пускаме qselect и избираме опцията „Apply to current selection“. Тоест да търси само в настоящата селекция. След това си избираме филтъра Content т.е. съдържанието на текста и критерия „19*“, т.е. всички текстове започващи с „19“. Така реално правим избор по два филтъра – слой и съдържание.
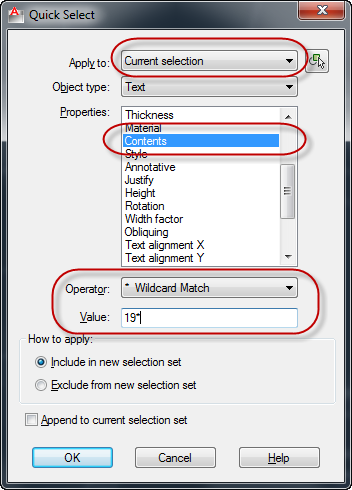
Кои от тези методи ползвате? Знаете ли други, които на вас са удобни?



КОМЕНТИРАЙТЕ: